over 4 years
ago -
The Fortnite Team
-
Direct link
Fortnite on mobile brings everything you love about the game onto your favorite on-the-go device. Join and chat with your friends -- regardless of what platform they’re on -- and make progress on your Battle Pass the same way you would on a PC or console!
But how do you make the move from using a keyboard/mouse or controller setup to playing on a touch screen? We’ve got you covered with some tips on tapping.
Tip: Try Auto Fire First
The Auto Fire selection is recommended for anyone that’s new to Fortnite on mobile. Auto Fire allows the player to look at a target and have the selected weapon fire.
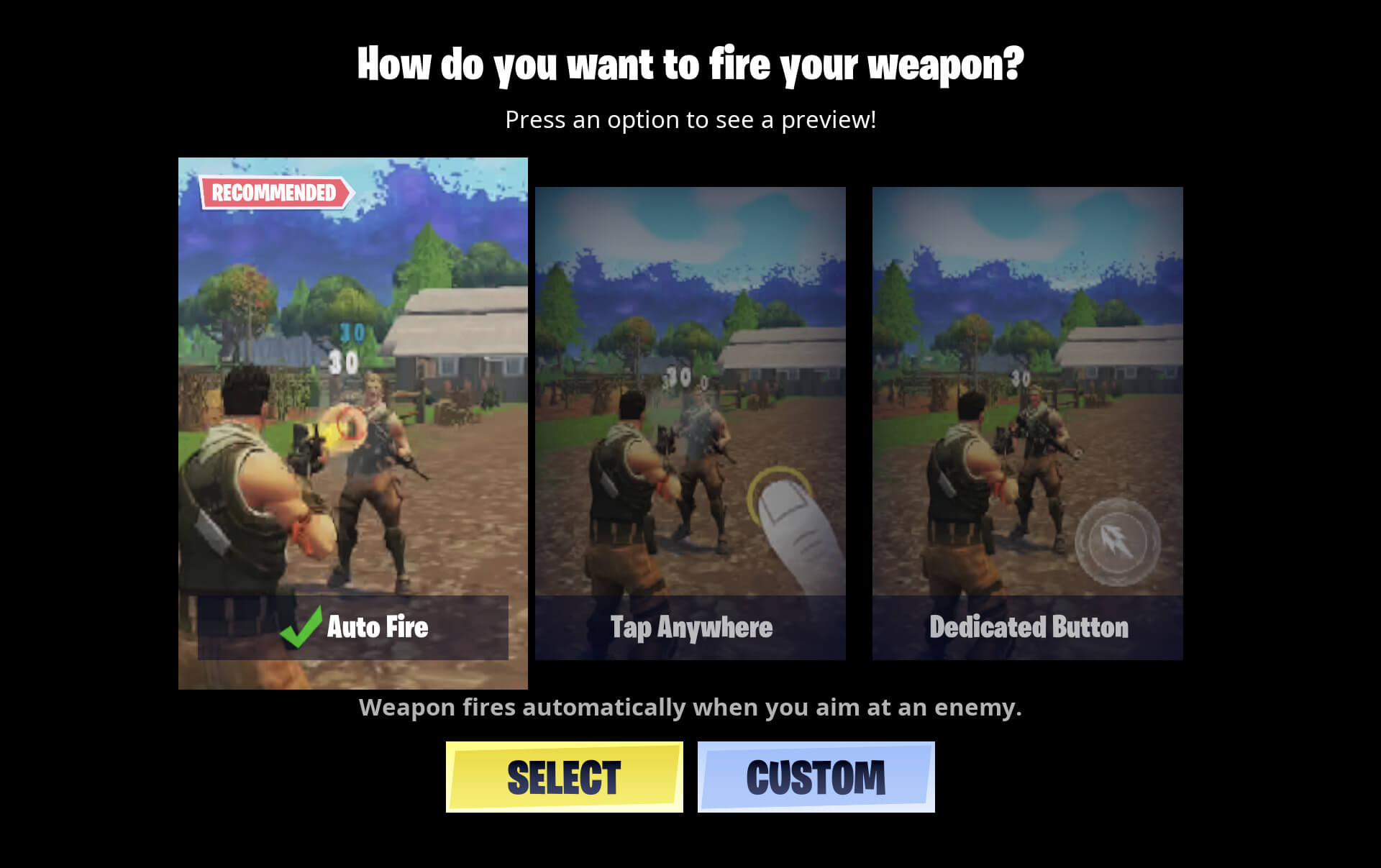
Auto Fire works great on the following weapon types:
Auto Fire does not fire with the following weapon types. You will need to use the Fire/Pickaxe buttons for the following:
The Tap Anywhere setting is for players who want a bit more control when they fire, but don't want to worry about hitting a specific button. Tap Anywhere allows you to fire your weapon by just tapping anywhere on your screen!
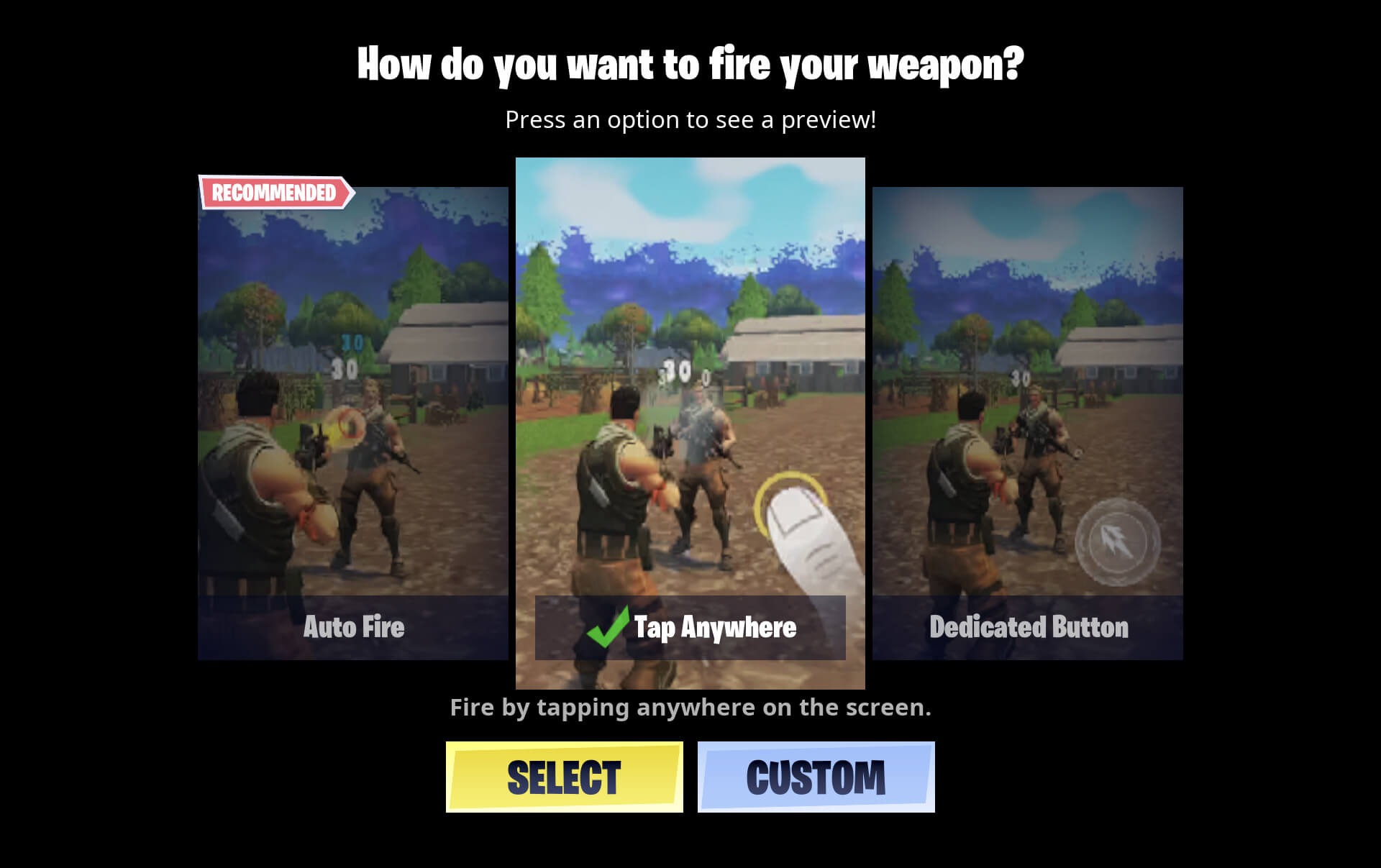
Dedicated Button
This is an advanced option for players who want full control over when and how they fire their weapons. When the Dedicated Button is selected the player's weapon will fire only when they press and hold the fire button.
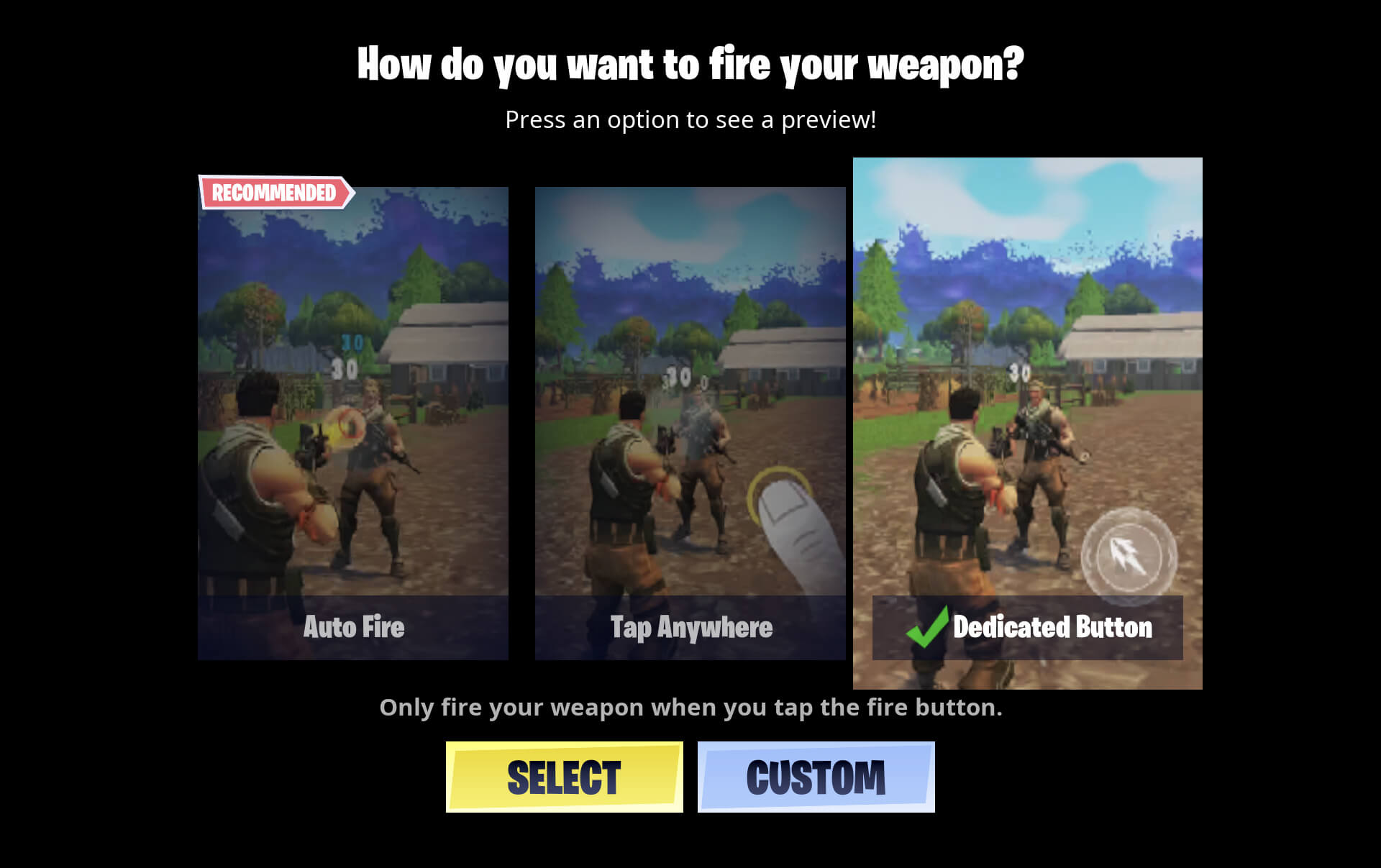
Give each of these fire modes a try and remember you can always change your current mode by heading to the HUD Layout Tool!
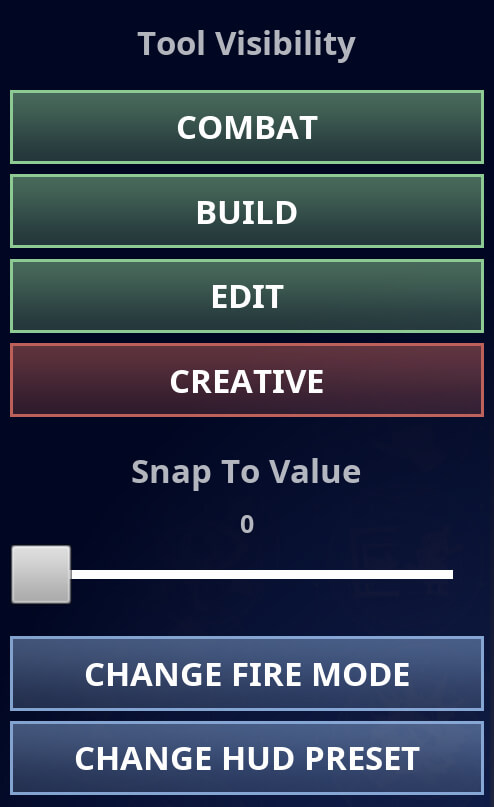
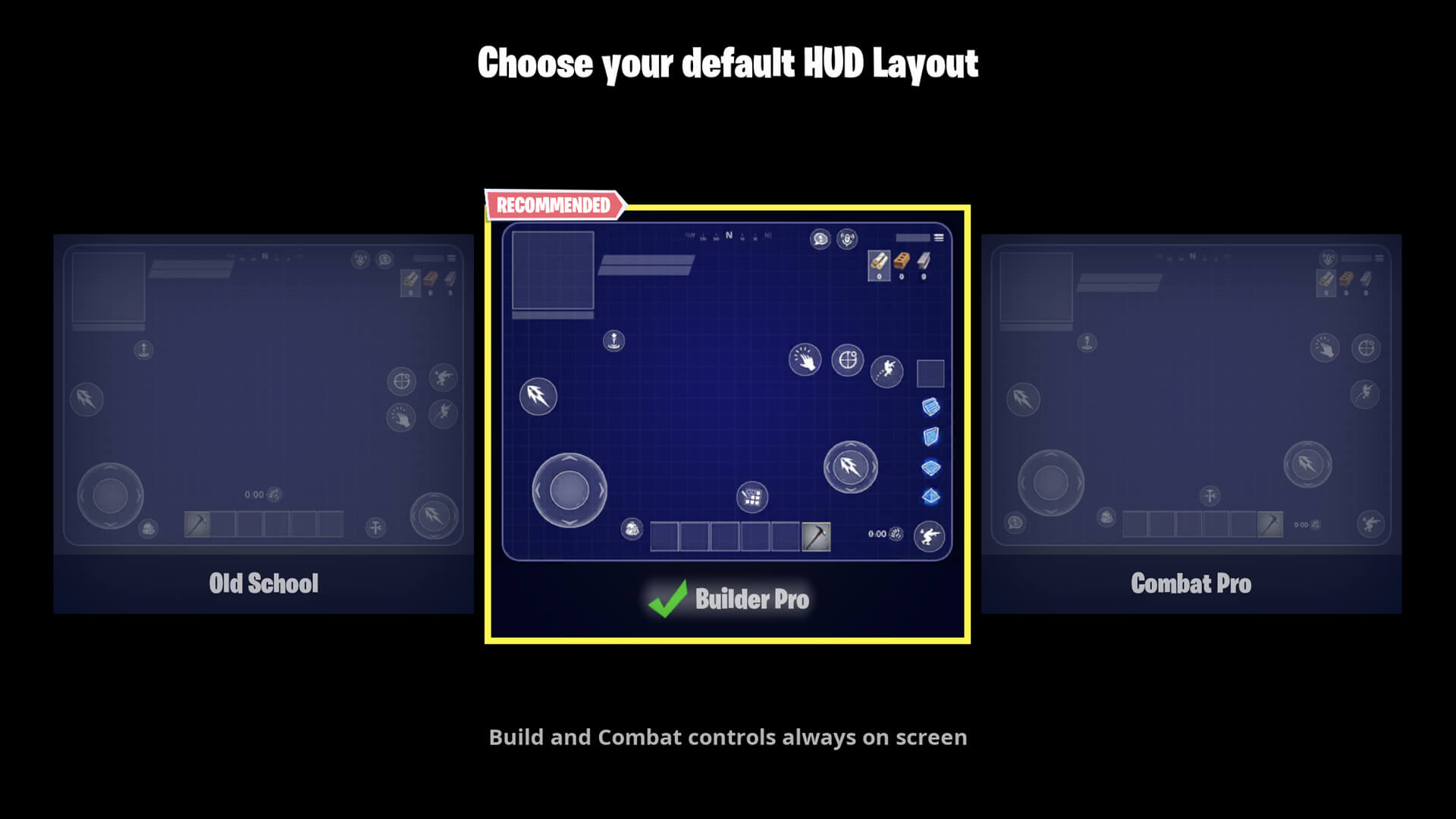
With so many choices we know it can be a little overwhelming, so we’re here to help! In addition to its default setting, the game offers two additional preset HUD selections, Combat Pro and Builder Pro. Let’s explore both settings and see what fits your play style!
Combat Pro
Combat Pro is a slight adjustment to the Old School default HUD. This preset is a great layout for players who want to focus on combat and minimize icons taking up screen space.
Builder Pro
If you’re ready to go against the best of the best, we highly recommend this HUD. This preset is a great layout featuring the build and combat controls always on screen. This allows players to quickly build cover when getting engaged.
Try Easy Interact First
The newest addition to our touch interaction features is also the default for new players. The goal of this mode was to improve the way players interact with items on Fornite by creating larger and clearer icons for easier interaction.
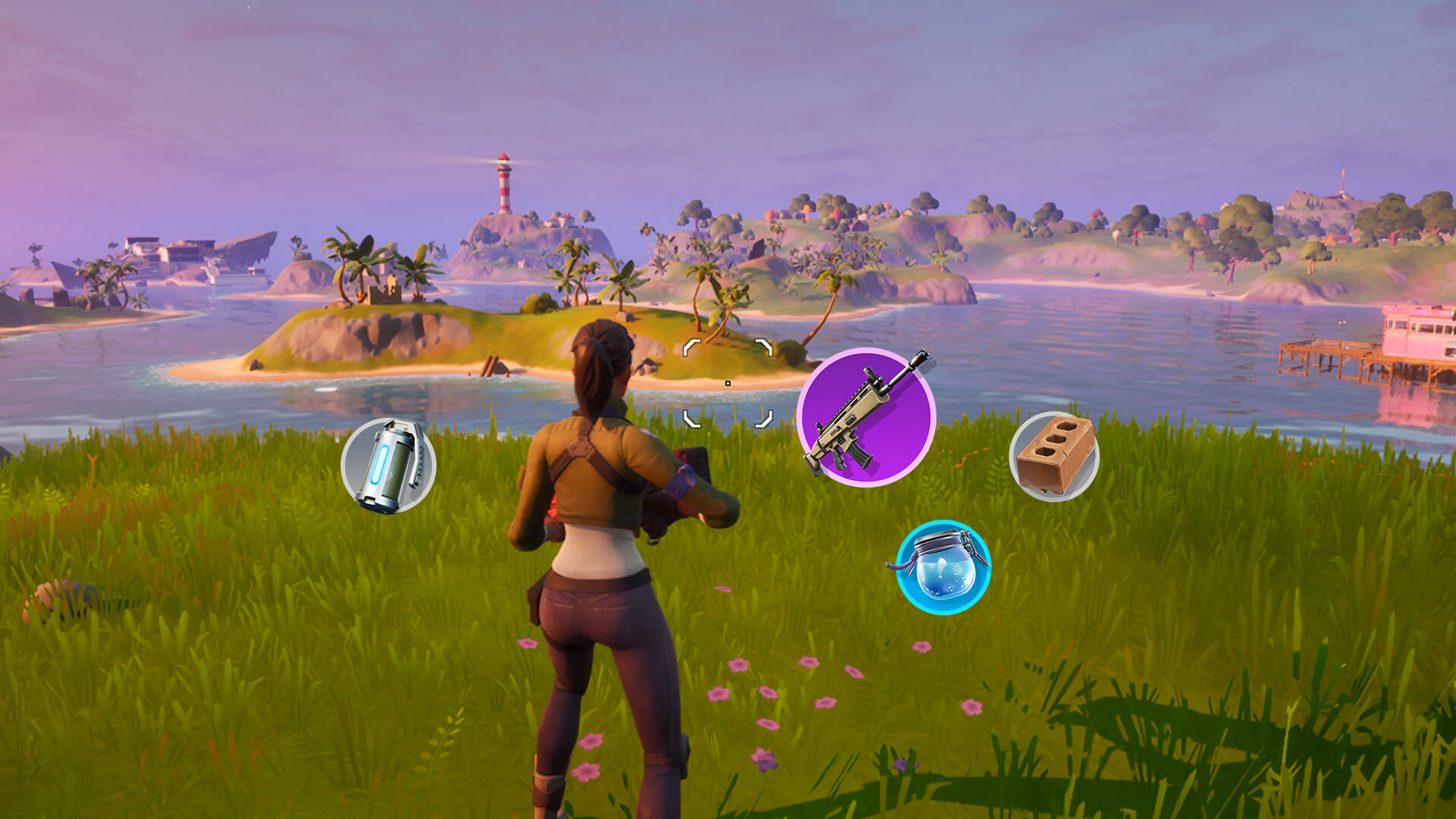
In World
This setting allows players to interact with items with both the dedicated button and touching your device screen. This gives players a bit more flexibility and control.
Off
This setting is only recommended for advanced players who want full control over touch interactions. All interactions require the use of the dedicated button.
See you in game!
But how do you make the move from using a keyboard/mouse or controller setup to playing on a touch screen? We’ve got you covered with some tips on tapping.
Fortnite Mobile Firing Modes
When you start up Fornite on mobile, the first choice you will make is how you want to fire your weapon. On mobile, Fortnite offers three ways to fire your weapon: Auto Fire, Tap Anywhere, or Dedicated Button.Tip: Try Auto Fire First
The Auto Fire selection is recommended for anyone that’s new to Fortnite on mobile. Auto Fire allows the player to look at a target and have the selected weapon fire.
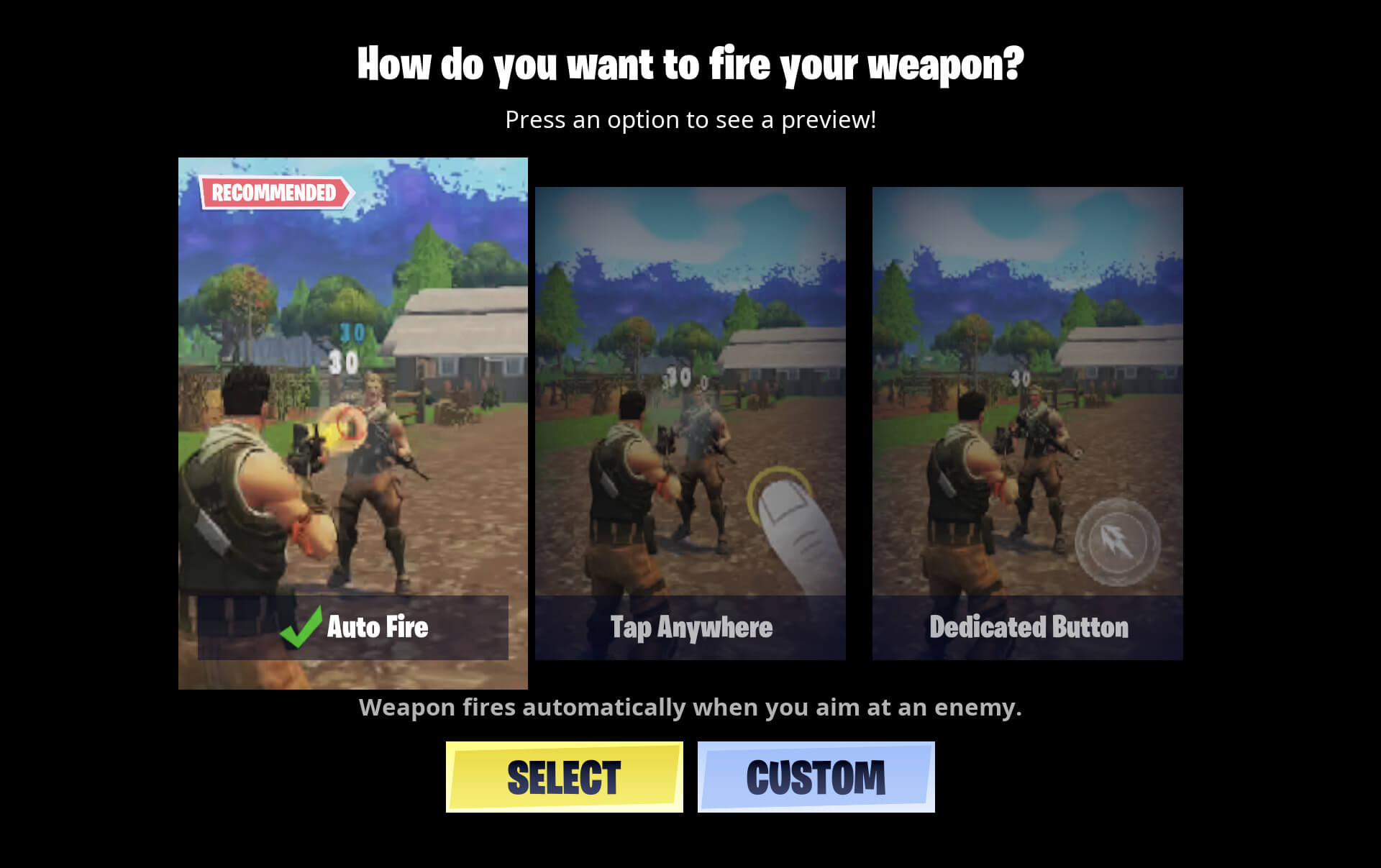
Auto Fire works great on the following weapon types:
- Assault Rifles
- Shotguns
- Sub machine guns
- Pistols
- Chargeable weapons (Mini Gun)
Auto Fire does not fire with the following weapon types. You will need to use the Fire/Pickaxe buttons for the following:
- Melee Weapons
- Pickaxe
- Sniper Rifles and Bows
- Launcher Weapons (RPGs, Bandage Bazooka)
- Throwables (Grenades)
The Tap Anywhere setting is for players who want a bit more control when they fire, but don't want to worry about hitting a specific button. Tap Anywhere allows you to fire your weapon by just tapping anywhere on your screen!
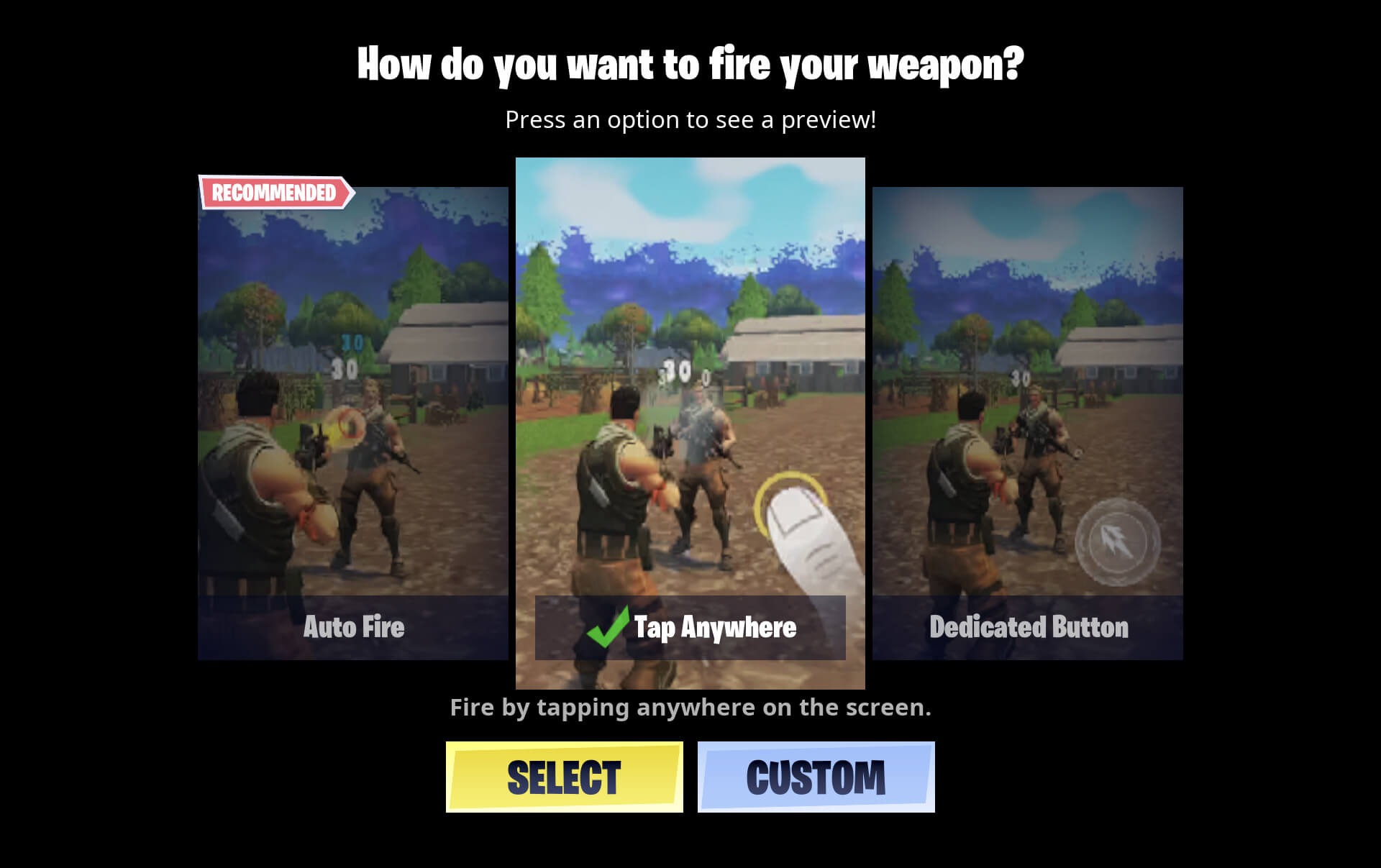
Dedicated Button
This is an advanced option for players who want full control over when and how they fire their weapons. When the Dedicated Button is selected the player's weapon will fire only when they press and hold the fire button.
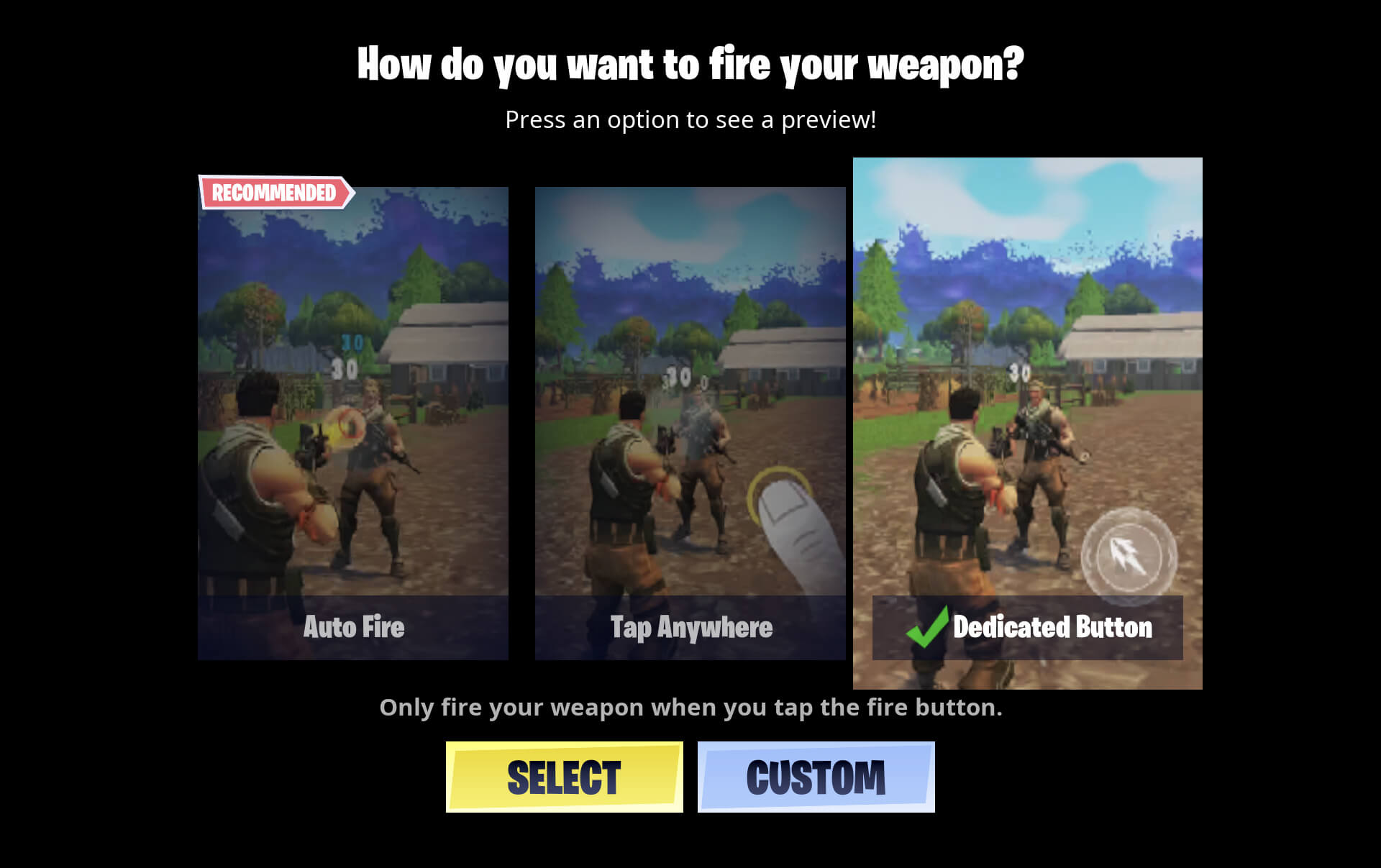
Give each of these fire modes a try and remember you can always change your current mode by heading to the HUD Layout Tool!
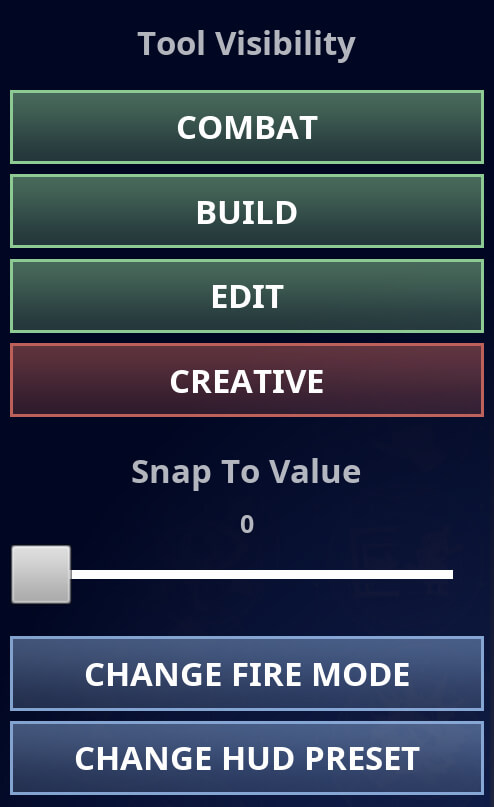
Design Your HUD: Become a Combat and Builder Pro
Take total control of how Fortnite plays on your phone or tablet with the HUD Layout Tool. Simply move or resize buttons with ease or take more advanced steps and add/remove buttons to the HUD.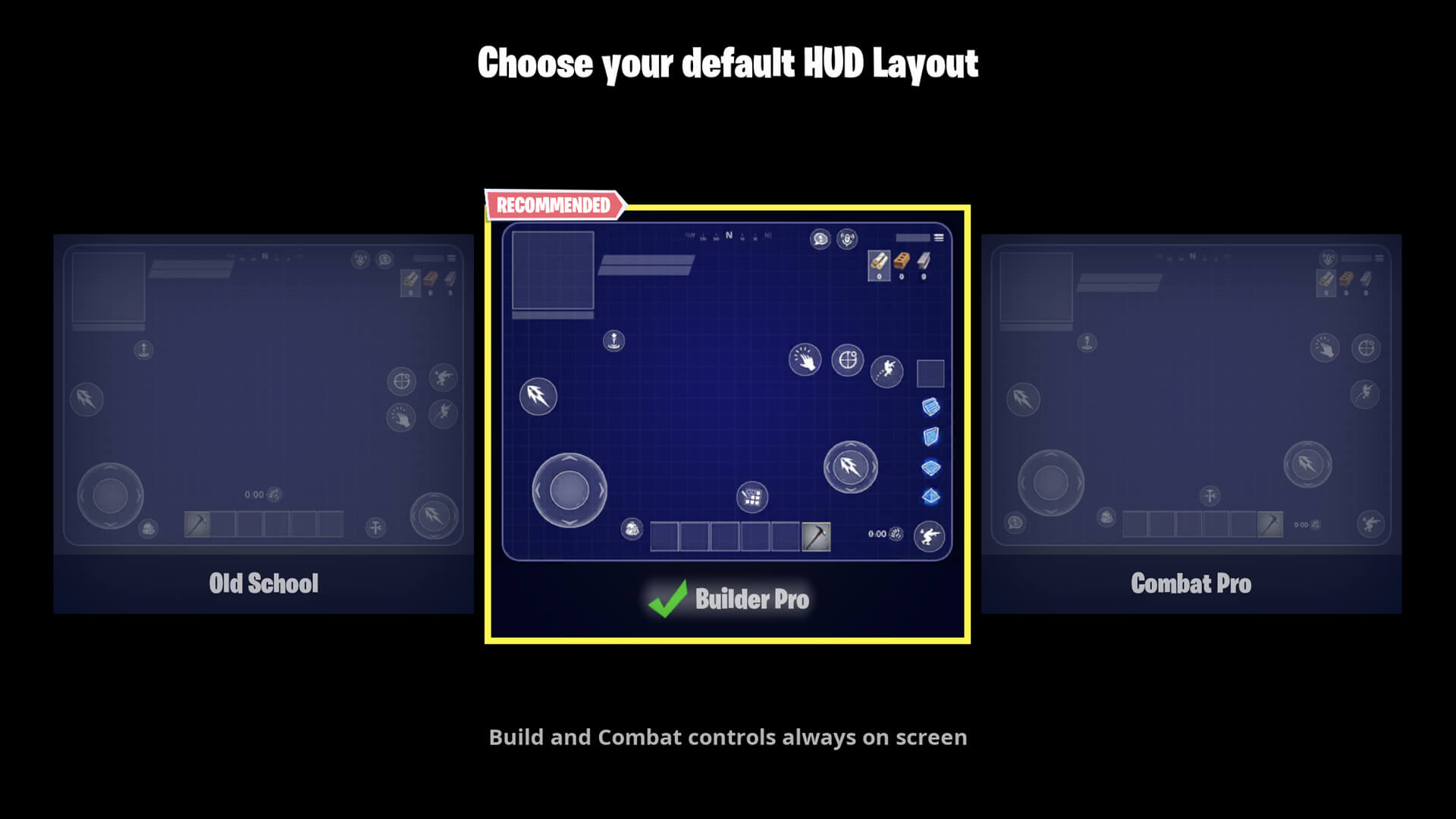
With so many choices we know it can be a little overwhelming, so we’re here to help! In addition to its default setting, the game offers two additional preset HUD selections, Combat Pro and Builder Pro. Let’s explore both settings and see what fits your play style!
Combat Pro
Combat Pro is a slight adjustment to the Old School default HUD. This preset is a great layout for players who want to focus on combat and minimize icons taking up screen space.
Builder Pro
If you’re ready to go against the best of the best, we highly recommend this HUD. This preset is a great layout featuring the build and combat controls always on screen. This allows players to quickly build cover when getting engaged.
Fortnite Mobile Touch Interaction
Fortnite’s mobile controls have been optimized to ensure your in-game interactions are not a chore. How you open a chest or pick up loot are affected by your Touch Interaction settings. Fortite mobile offers three touch interaction modes: Easy Interact, In World, and Off.Try Easy Interact First
The newest addition to our touch interaction features is also the default for new players. The goal of this mode was to improve the way players interact with items on Fornite by creating larger and clearer icons for easier interaction.
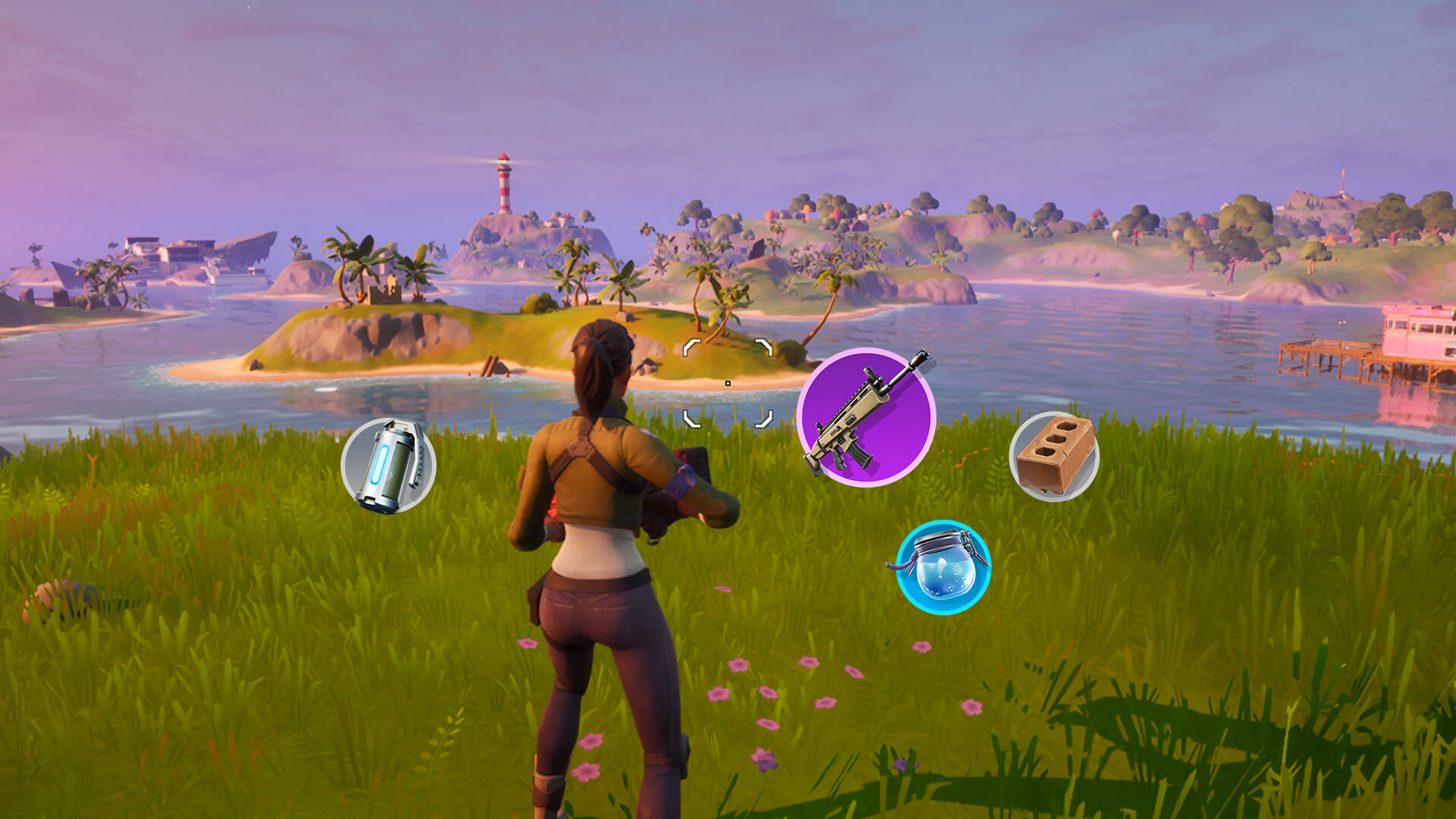
In World
This setting allows players to interact with items with both the dedicated button and touching your device screen. This gives players a bit more flexibility and control.
Off
This setting is only recommended for advanced players who want full control over touch interactions. All interactions require the use of the dedicated button.
“Sticks” with What you Know
Still can’t adjust to touch controls? If you crave a controller, we’ve got good news. Fortnite on mobile supports the most popular Bluetooth controllers on the market. After a quick pairing, you’ll be able to use the same control scheme you’re used to on consoles.Stay Connected With Friends
Having Fortnite on your mobile device means you can easily keep up with your Fortnite friends. And regardless of where your friends are playing, the Fortnite app lets you stay connected with your friends. Learn more details by reading our Party Hub FAQ.See you in game!