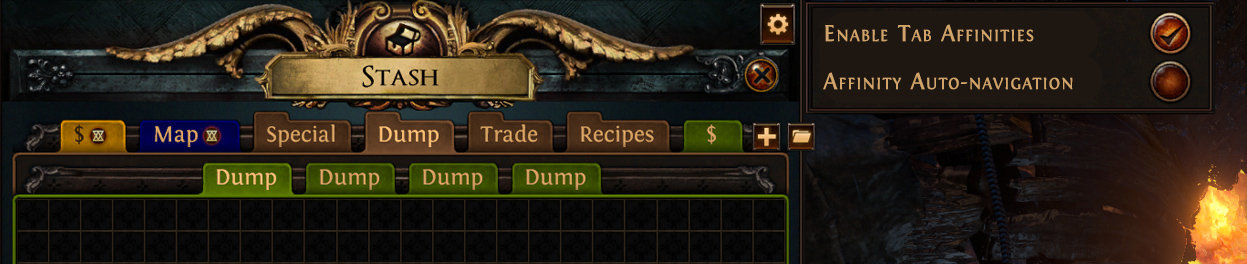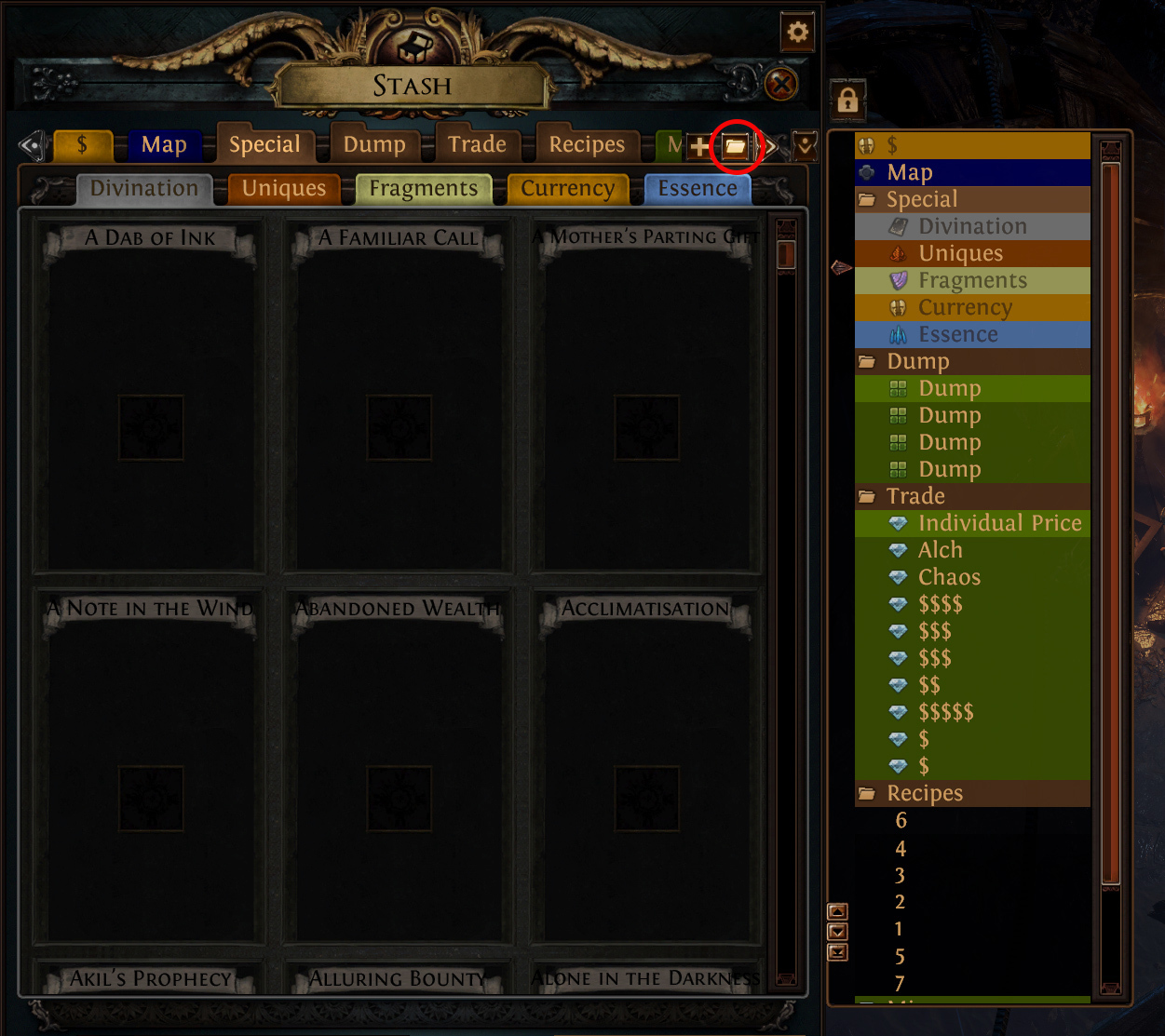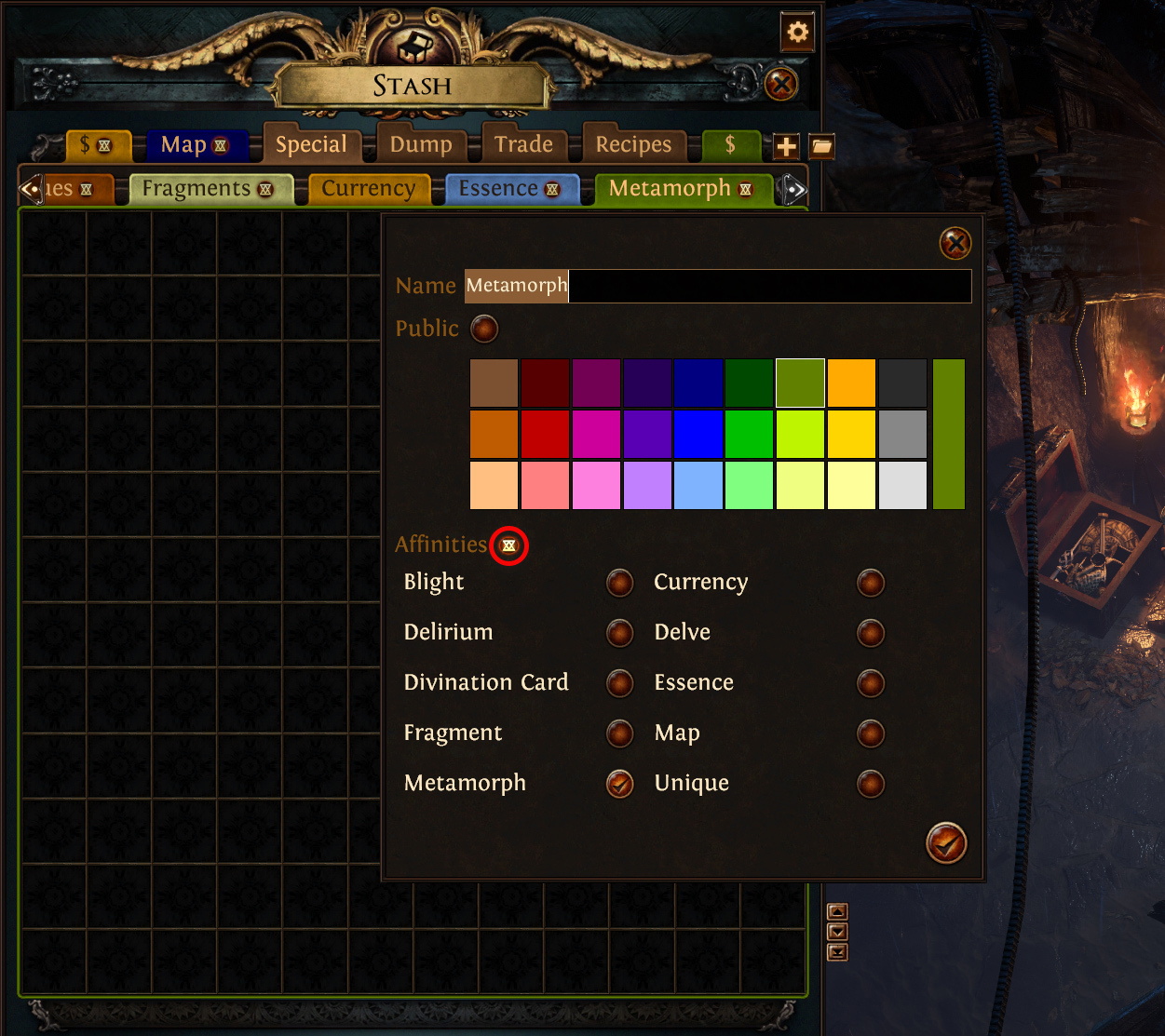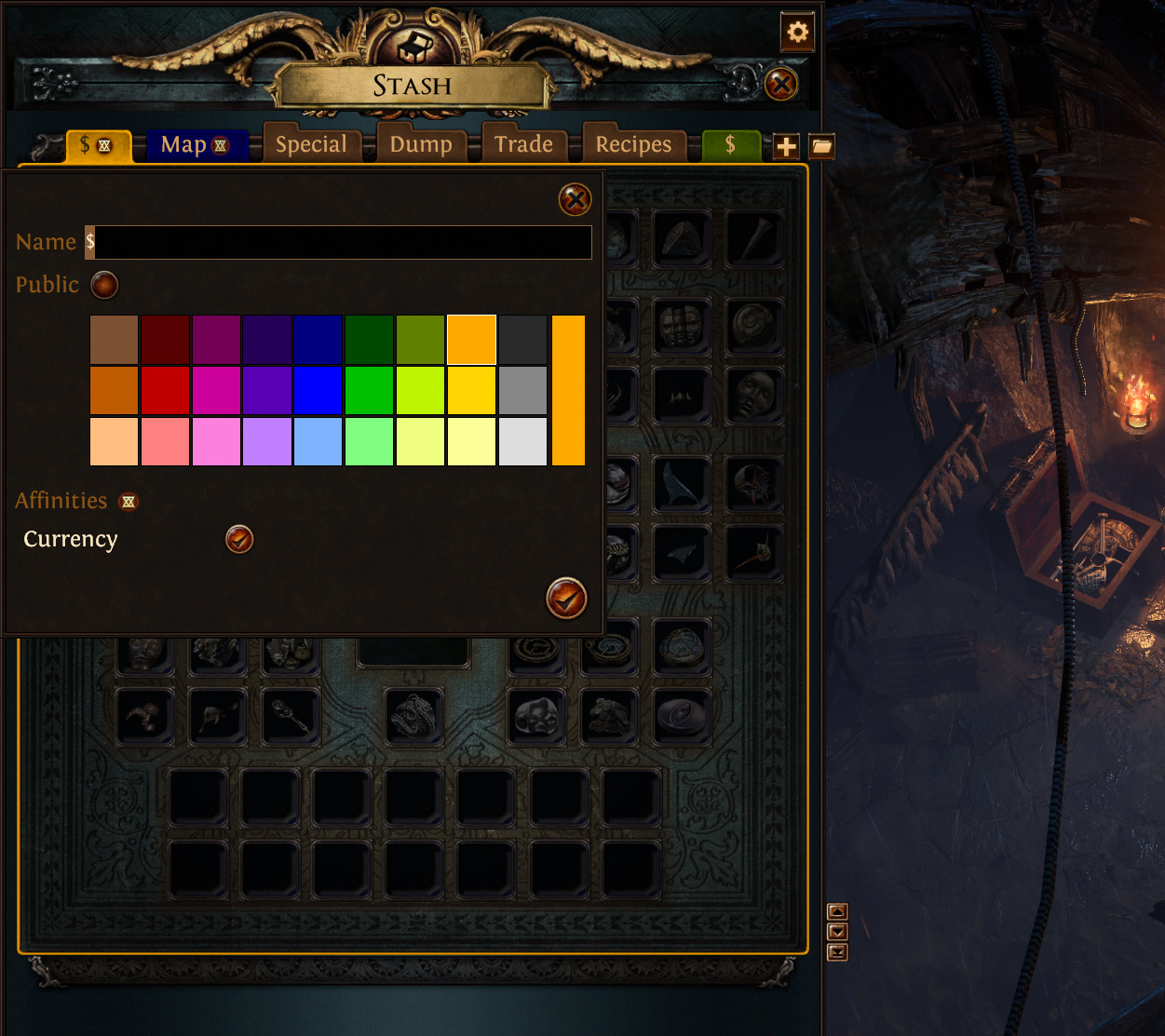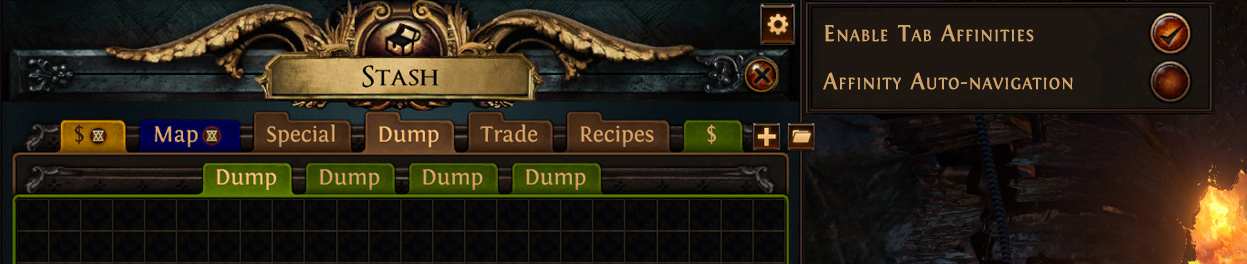over 4 years
ago -
Bex_GGG
-
Direct link

We are currently in the final phase of testing the new Stash Tab Folders and Stash Tab Affinities systems. If we find no issues during testing, they'll be deployed tomorrow! In the meantime, we wanted to share more information on exactly how they'll work.
Stash Tab Folders
Stash Tab Folders allow you to sort your stash tabs into categories. This allows you better options for organising your stash tabs in order to save space and make it easier to navigate between your tabs. Any stash tab (other than league-specific race reward tabs) can be put into a stash tab folder.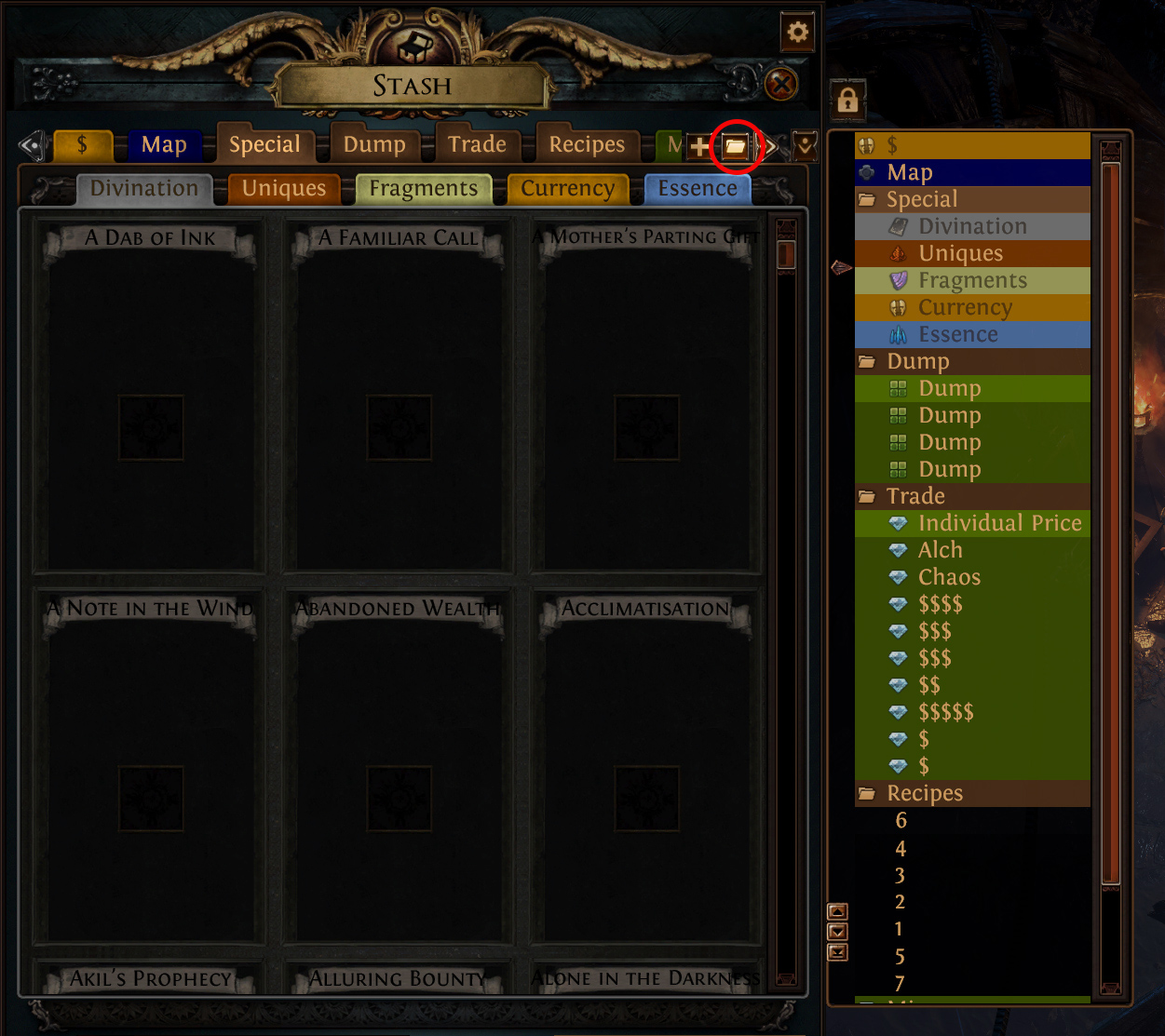
To create a new stash tab folder, navigate to the tab you'd like to put in the folder then click the 'folder' icon. This will automatically put that tab into a new folder and lets you give the folder a name. To add more stash tabs to an existing folder, simply click the tab you'd like to add and drag it in. To remove them, you can simply drag them out again.
There's no limit to the number of folders you can make. You can also access your folders via the dropdown menu.
Stash Tab Affinities
The Stash Tab Affinity system allows you to designate a stash tab to store selected specialised item types in. Ctrl+clicking an applicable item from your inventory into your stash will always send it directly to the stash tab with an affinity set for that item, regardless of which stash tab you currently have open.Any stash tab (including free ones!) can have affinities set on it. Specialised tabs can only have the relevant item type set as an affinity - for example, you can't send your maps to your currency tab. You can set affinities for the following item types: Currency, Map, Essence, Divination Cards, Fragment, Unique, Delve, Blight, Metamorph and Delirium. While you can set an affinity on any stash tab type, only items that have designated spaces in the aforementioned specialised tabs work with the affinity system.
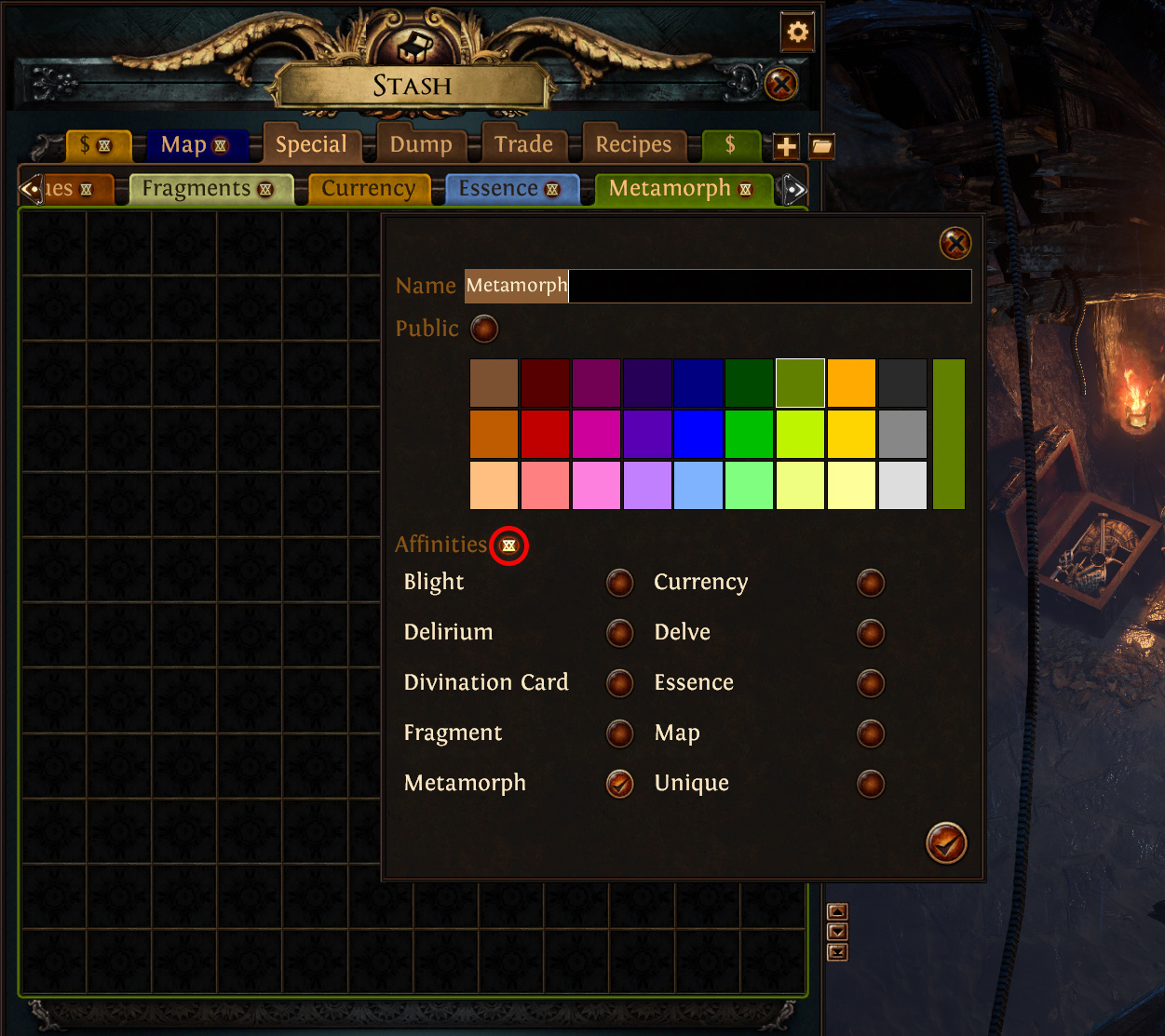
To set an affinity, right click your preferred tab as if you were going to rename it and select which items you'd like to have sent to that tab. Once the affinities are set, there will be an icon on the stash tab that indicates that it's an affinity tab so that you can easily find it again later.
You can set the affinity on your specialised tabs. For example, if you set the Currency affinity on the Currency tab, your currency items will automatically be placed in the currency tab when you ctrl+click into your stash tab. However, if you have a Currency tab and set the Currency affinity on another tab, it'll prioritise the other tab. In this instance, you would need to open the Currency tab in order to ctrl+click your currency into it, as you have always done.
You can only set an affinity type to one tab at a time but you can have multiple affinities set on a single tab. For example, you can only have a single tab with the 'Currency' affinity set but you could have a tab that had both 'Maps' and 'Currency' set. If you choose to add an existing affinity to another tab, it will automatically be removed from the first one.
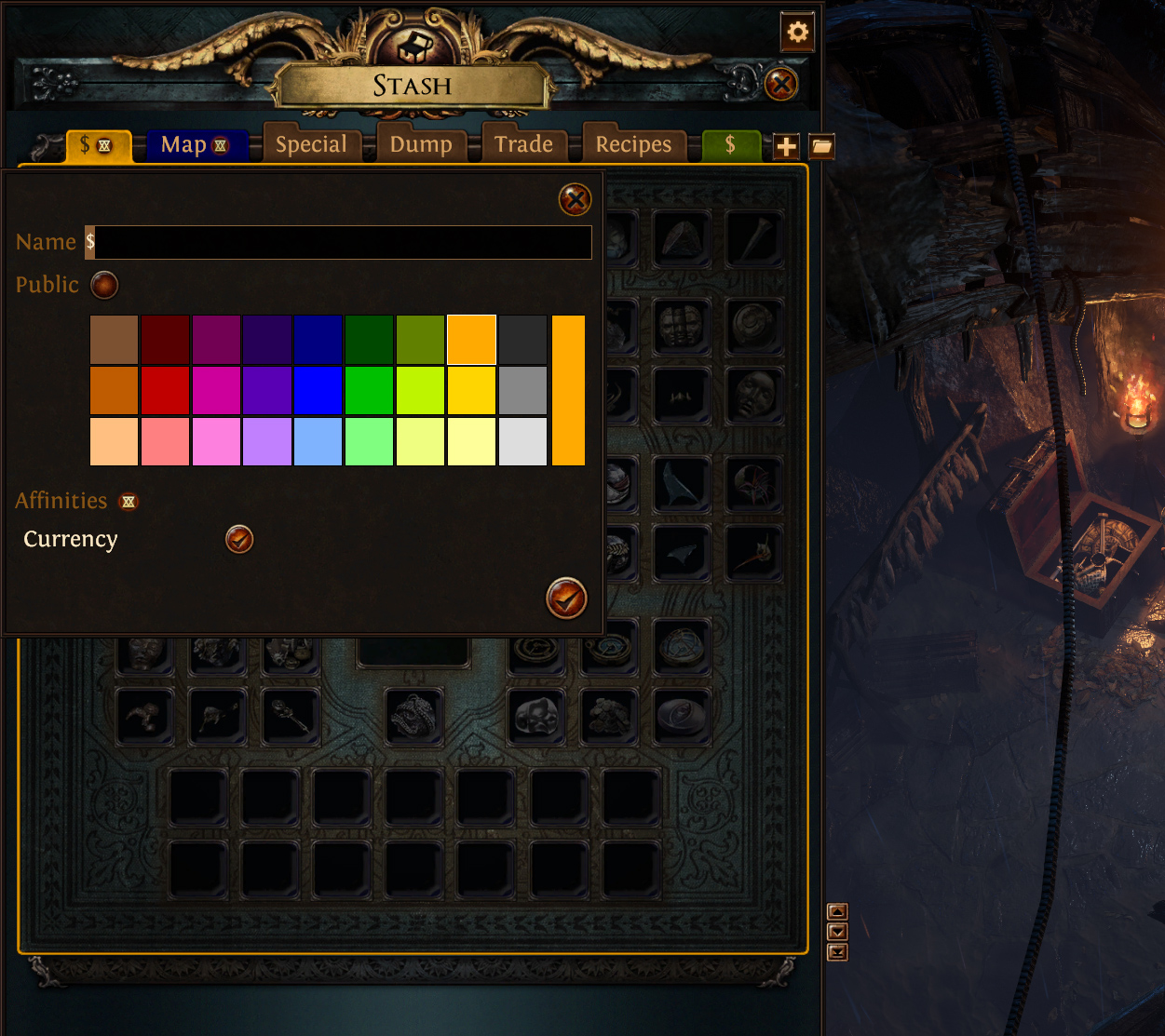
There's an option at the top right to enable or disable all stash affinities. You can also toggle it so that when you ctrl+click an affinity item into your stash tab it will automatically navigate to your designated stash tab.