We are excited to announce that in Chains of Domination, you can enhance your gameplay with several new accessibility updates that ensure the adventures in the Shadowlands are truly epic for everyone. All accessibility options, including these new ones, can be found in the Interface panel of the Game Menu (default hotkey: Escape).
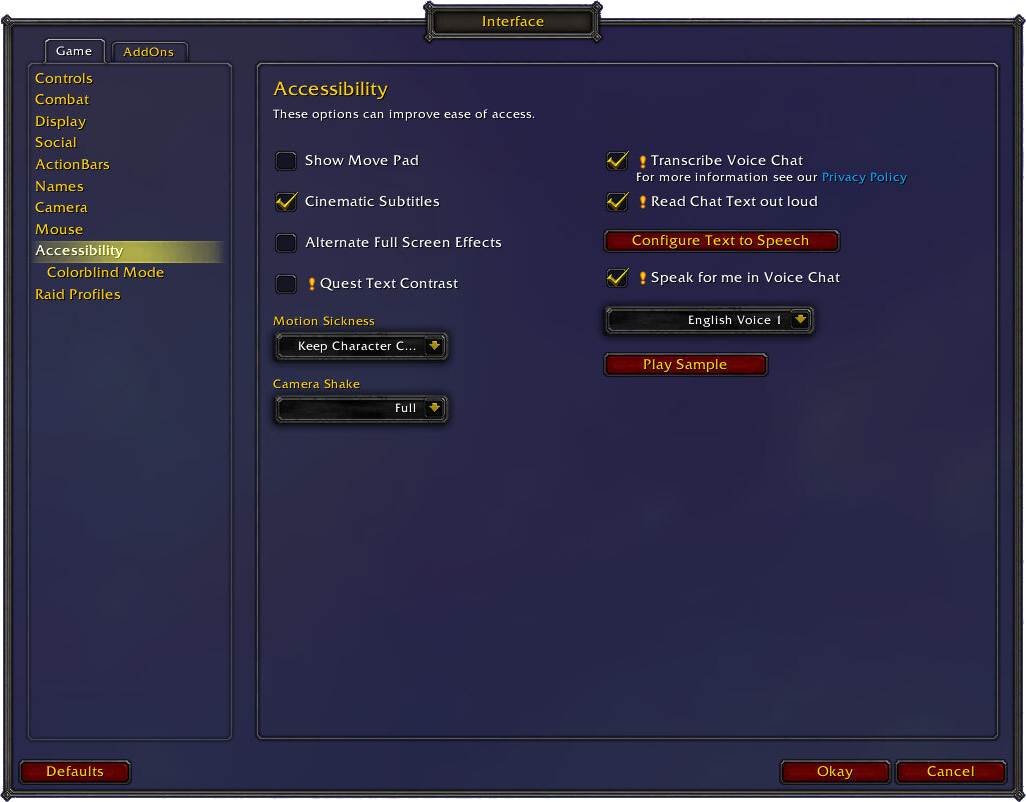
VOICE CHAT TRANSCRIPTION
Never miss a moment when you use Transcribe Voice Chat to chronicle verbal communications into text chat so you can read the conversation at your own pace.
When you activate this feature from the Accessibility panel, any time you join a voice chat an icon will display in the Chat Channels panel (default hotkey: T) next to the Voice Chat icon. Clicking on the icon toggles the option to enable or disable Voice Transcription for specific Voice Chat sessions. Enabling voice transcription will open a Voice Chat window where speech from other users will be transcribed to text.
TEXT CHAT NARRATION
Transform the written word into spoken word with the new Text Chat Narration feature, which activates text-to-speech for all text-based chat channels and system messages.
Clicking the “Read Text Chat out loud” option in the Accessibility window will narrate text from the chat box with an operating system synthetic voice. Text-to-speech options include:
- Audio alerts for new chat, line breaks, and chat activity within a window without requiring it to be active
- Reading out a player character’s name when orating their submitted text chat
- Different sounding voices (limited to what available voice packs are installed through the operating system. Supports Windows and Mac)
- Voice speed and volume control
- Use an alternative voice for System messages
- An option to select which channels and sources will be read out
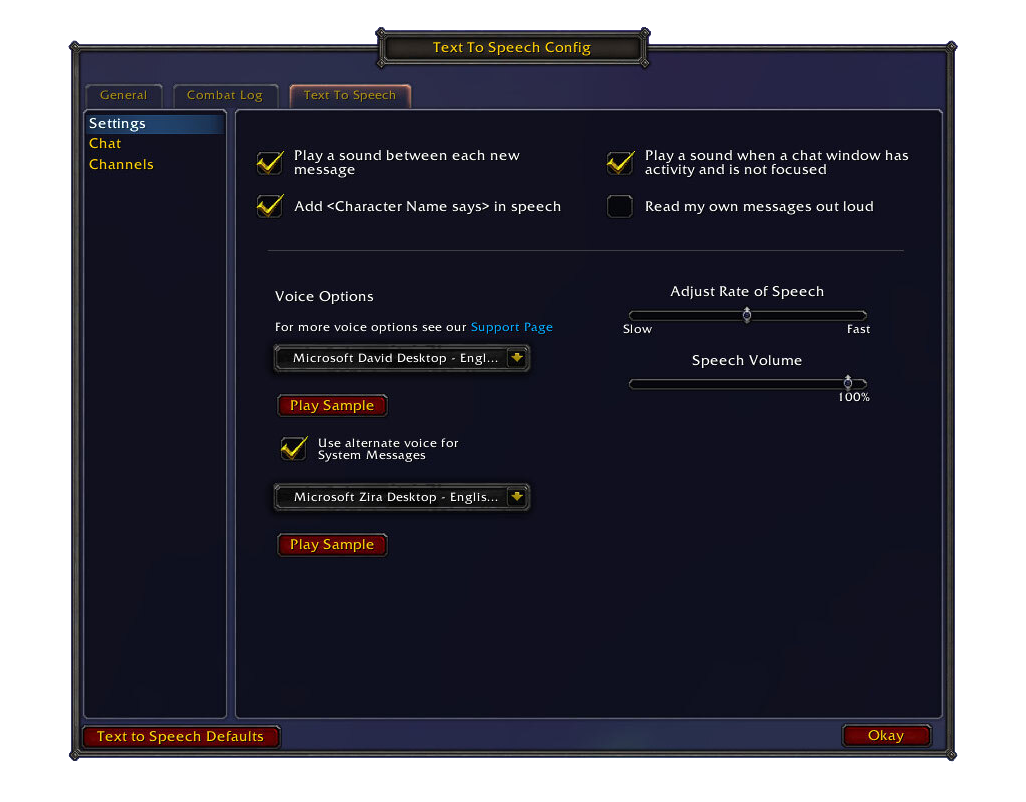

In addition to the Text-to-Speech Chat Config menu, every setting has been given a custom /chat command to ensure that enabling and customizing this feature is accessible to all. If you use the /chat commands, your new settings will be read out loud to you so that you can confirm your command was successful.
Tip: Making a macro using the /tts stop command can let you create a hotkey for when you need to quickly interrupt a message that’s coming through.Text-to-Speech Commands
To enable or disable various options enter /tts then the command:
menu – Opens the Text to Speech config menu
mymessages – Enable or disable self-narration
channel [name] – Enable or disable a channel
playline – Play a sound separating chat lines
playactivity – Play a sound for chat window activity
sayname – Say in speech
npc – Enable or disable NPC messages
system – Enable or disable system messages
emote – Enable or disable emote messages
whisper – Enable or disable emote messages
say – Enable or disable say messages
yell – Enable or disable yell messages
partyleader – Enable or disable party leader messages
party – Enable or disable party messages
achievement – Enable or disable achievement announce
officer – Enable or disable officer messages
guildannounce – Enable or disable guild announce
guild – Enable or disable guild messages
raidleader – Enable or disable raid leader messages
raid – Enable or disable raid messages
raidwarning – Enable or disable raid warnings
instanceleader – Enable or disable instance leader messages
instance – Enable or disable instance messages
blizzard – Enable or disable blizzard whisper messages
altsystemvoice – Use alternate voice for system messages
altvoice [1-10] – Set alternate voice option
altsample – Sample alternate voice for system messages
volume [0-100] – Set volume
speed [0-10] – Set speech rate
voice [0-10] – Set voice option
default – Restore Text to Speech defaults
sample – Speaks sample text
settings – Read out current settings
stop – Stop the current TTS message
on – Turns TTS feature on
off – Turns TTS feature off
help – Reads out list of all settings
help [command name] – Reads out info for specific command
/tts stop - Stop the current TTS message
/tts altsample – Sample alternate voice for system messages
SPEAK FOR ME (SYNTHETIC VOICE)
Let your typing do the talking with the new Speak for Me option. While in a voice channel with other players with this feature active, you will gain access to the new channel tab "Voice," which can be accessed through communities, raid, custom channel, party, and Battle.net group. Anything you type into Voice will be read out to other players in your voice channel through a synthetic voice. Please note that this feature is only available on English clients.
Tip: Be an ally to other players by activating Speak for Me—you never know who you might help!
QUEST TEXT CONTRAST
Read with ease by activating Quest Text Contrast, a new setting that provides a solid-colored background in quest log windows to improve your readability of the quest text.
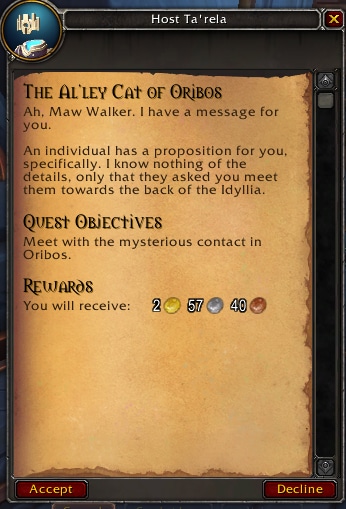
DEFAULT QUEST WINDOW
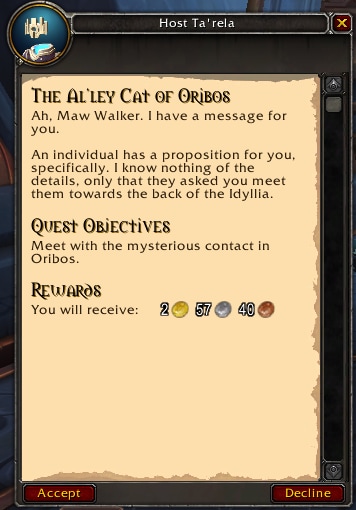
Quest Text enabled
SPECULAR LIGHTING CONTROL
Control the intensity of reflected lighting with Specular Lighting Control. In chat, enter command “/console specular ” with the point multiplier between 0.0 and 1.0. Multiplier 0.5 will partially allow the specular effect.
Example: “/console specular 1” is default.

The in-game sun reflects off rippling water at its full, bright default intensity.

Specular Lighting Control at Multiplier 0.5 mutes the intensity of light reflected off water.

Setting the Specular Lighting Control to Multiplier 0 eliminates reflected light on water completely.
EXPANSION TO THE ACCESSIBILITY SETTINGS MENU
With the addition of the aforementioned accessibility options, we’ve expanded our Accessibility menu. You can now find the Colorblind Mode settings in a sub-menu under Accessibility.
This work is just the beginning of our focus on accessibility, and we look forward to bringing you future updates about accessibility improvements in World of Warcraft!