This game includes optional in-game purchases of virtual currency that can be used to acquire virtual in-game items, including a random selection of virtual in-game items.
Gaiden Event - Vtuber Announcement
Begin your epic tale in the Apex Legends: Gaiden Event, and summon your inner hero with the introduction of 40 adventurous event-limited cosmetics, but we’re not stopping there!
Three of your favorite Legends are now available as VTuber avatars so you can join the fun like never before!
Choose between Octane’s “Sea Legs” Skin, Mirage’s “Marked Man” Skin, or Bangalore’s “Apex Commander” Prestige Skin!
Each Vtuber avatar comes with unique expressions, animations, HUD overlay, and emotes, allowing you to express yourself just like a real Legend!
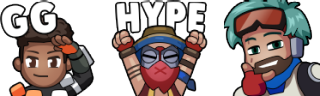
To get started, follow the instructions below or watch this video for an in depth tutorial.
- Pick your Vtuber avatar and download the .zip folder
- In each .zip folder you’ll find a PDF containing detailed instructions on how to install your Vtuber. You can also check out the instructions below.
These Apex Legends avatars are available to all to use while streaming, creating content and beyond.
Apex Legends Vtuber Setup Instructions
System Requirements:
- Vtube Studio (Available via Steam for free)
- USB webcam or compatible iOS device with working camera
Instructions:
1. Download any of the following Apex Legends vtuber avatar zip files linked above:
2. Extract zip contents to the following PC file-path: /Vtube Studio_Data/StreamingAssets/Live2DModels
3. Start Vtube Studio program
4. Click on the circular person-shaped icon in the top left of the screen to select your Apex Legends vtuber avatar from the list of installed models
5. If using PC webcam:
- Click on the circular gear-icon on the left of your screen, then click on the Camera icon on the new menu bar at the top of the screen.
- From here, use the menu on the left to select and configure your webcam for face-tracking.
6. If using compatible iOS device for advanced face-tracking:
- Download Vtube Studio app on your iOS device
- On the PC Vtube Studio program, click on the circular gear-icon on the left of your screen, then click on the identical gear icon on the new menu bar at the top of the screen.
- Using the Connection Settings menu on the right of your screen, click “Start Server” and then copy/write-down the Port number and the IPv4 number in the “Show IP List” screen
- In the mobile Vtube Studio app, click the circular gear icon on the left of the screen, then click on the identical gear icon on the new menu bar at the top of the screen.
- Scroll down to the “Stream to PC” menu and make sure “Connect to PC” and “Streaming Mode” are enabled
- Input the Port and IP numbers from your PC and then click “Find Server”
Now you can use default number pad hotkeys to cycle through special accessory toggles and facial expressions, take photos as your Apex Legends vtuber avatar, or even import the Vtube Studio screen into OBS to stream as your Apex Legends Vtuber avatar!
Loading Vtuber Avatars Into OBS
(Note: These instructions are formatted specifically for use with the streaming/screen-capture software OBS – but these instructions can broadly be applied to other streaming/video-capture applications as well.)
Method 1 – Chroma Key
- First, make sure Vtube Studio is currently running and your vtuber avatar is already active.
- In OBS, click the + sign under Sources, then select “Game Capture”. Give it your preferred title, and then click the OK button.
- In the Properties window that pops up for your new Game Capture source, change the Mode option to “Capture specific window” and then change the Window option to “[Vtube Studio.exe]: VTube Studio. Hit the OK button, and your vtuber avatar should appear on-screen with a visible background layer.
- Right click on the Game Capture source in your Sources window, then select “Filters”.
- Click the + sign at the bottom corner of the new Filters window that pops up, and select “Chroma Key”.
- From here, you can adjust the color that your Chroma Key filter is filtering out, or leave it at the default settings – these options mostly depend on which colors your vtuber avatar itself might have on its body that you don’t want to accidentally filter out.
Method 2 – Transparent Background in Vtube Studio
- Follow the above steps up until step 3 to import your vtuber avatar into OBS with a visible background as a Game Capture source.
- Double click on the source in your Source window, and then make sure the “Allow Transparency” toggle is enabled. Hit OK.
- In Vtube Studio, click on the circular photo-stack button on the left-side of your screen (the 2nd button on your menu list) and scroll down to select the “ColorPicker” background option.
Method 3 – Virtual Webcam
The above 2 methods will have the menu buttons in Vtube Studio still be visible on your stream if you click on them while streaming. If you’d like to make sure those buttons are never visible, this method is ideal.
- In Vtube Studio, navigate to your Settings button on the left-hand side, then select the Camera icon on the new menu that appears at the top of the screen.
- Scroll down on the right-hand side until you see “Virtual Webcam Config” – then, enable the “Activate virtual webcam” toggle.
- In OBS, go to your Sources menu, click the + icon, and add a new Video Capture Device.
- Name it what you want, hit the OK button, and then navigate to the Device options and select “VtubeStudioCam”. Click OK.
- Double-click the Video Capture Device source in your source window to open the Properties window for the source – in here, set the Resolution option to match the native resolution of the monitor that Vtube Studio is currently open on.
- Right click on the Video Capture Device source in your Sources window, then select “Filters”.
- Click the + sign at the bottom corner of the new Filters window that pops up, and select “Chroma Key”.
- From here, you can adjust the color that your Chroma Key filter is filtering out, or leave it at the default settings – these options mostly depend on which colors your vtuber avatar itself might have on its body that you don’t want to accidentally filter out.
Play Apex Legends for free* now on PlayStation 4, PlayStation 5, Xbox One, Xbox Series X|S, Nintendo Switch, and PC via the EA app, Origin and Steam.
Follow Apex Legends on Twitter and Instagram, subscribe to our YouTube channel, and check out our forums.
Sign up for our newsletter today to receive the latest Apex Legends news, updates, behind-the-scenes content, exclusive offers, and more (including other EA news, products, events, and promotions) by email.
This announcement may change as we listen to community feedback and continue developing and evolving our Live Service & Content. We will always strive to keep our community as informed as possible. For more information, please refer to EA’s Online Service Updates at https://www.ea.com/service-updates.
*Applicable platform account and platform subscription (sold separately) may be required. A persistent internet connection and EA account are required. Age restrictions apply. Includes in-game purchases.