
Please Note: As of May 6, 2019, the Account Merge feature is no longer available.
This blog post is for you if you’ve created multiple Epic Accounts in order to play Fortnite on different consoles.
In November, we’re going to release an “account merging” system so you can combine multiple console-linked accounts to transfer Battle Royale cosmetic item purchases, lifetime wins, V-Bucks, and Save the World campaign access.
In the meantime, it’s possible to link all of your consoles to a single Epic Account, so any future progression and purchases are available everywhere. This will NOT bring over existing purchases and progression from your other accounts; you will have to wait for the account merge feature in November for that.
Here are the steps you can follow right now, using the example of a player with separate accounts on PlayStation and Switch.
Step 1 - Identify a Primary and Secondary console account.
You first need to determine the following:
- Which console holds the purchases and progression you care the most about? Let’s call this your Primary console.
- Which console are you okay with not having access to its purchases until you complete the account merge flow in November? Let’s call this your Secondary console.
In our example scenario, let’s pick PlayStation as the Primary console, and Switch as the Secondary.
Step 2 - Ensure both console accounts are upgraded to new Epic Accounts
Note: You’ll need to perform the following steps for BOTH your Primary and Secondary console accounts. At the end of this process, you'll have two separate Epic accounts, each associated with one console.
Follow these steps for each account to create an Epic Account association:
- Visit www.epicgames.com and sign out of any accounts that are signed in.
- Click SIGN IN in the top right corner of the page.
- On the Sign In page, select the console (such as say PlayStation or Switch) that you are logging into.
For our example scenario, we are first checking to see if our Switch account has an Epic Account association and are selecting the Switch icon.
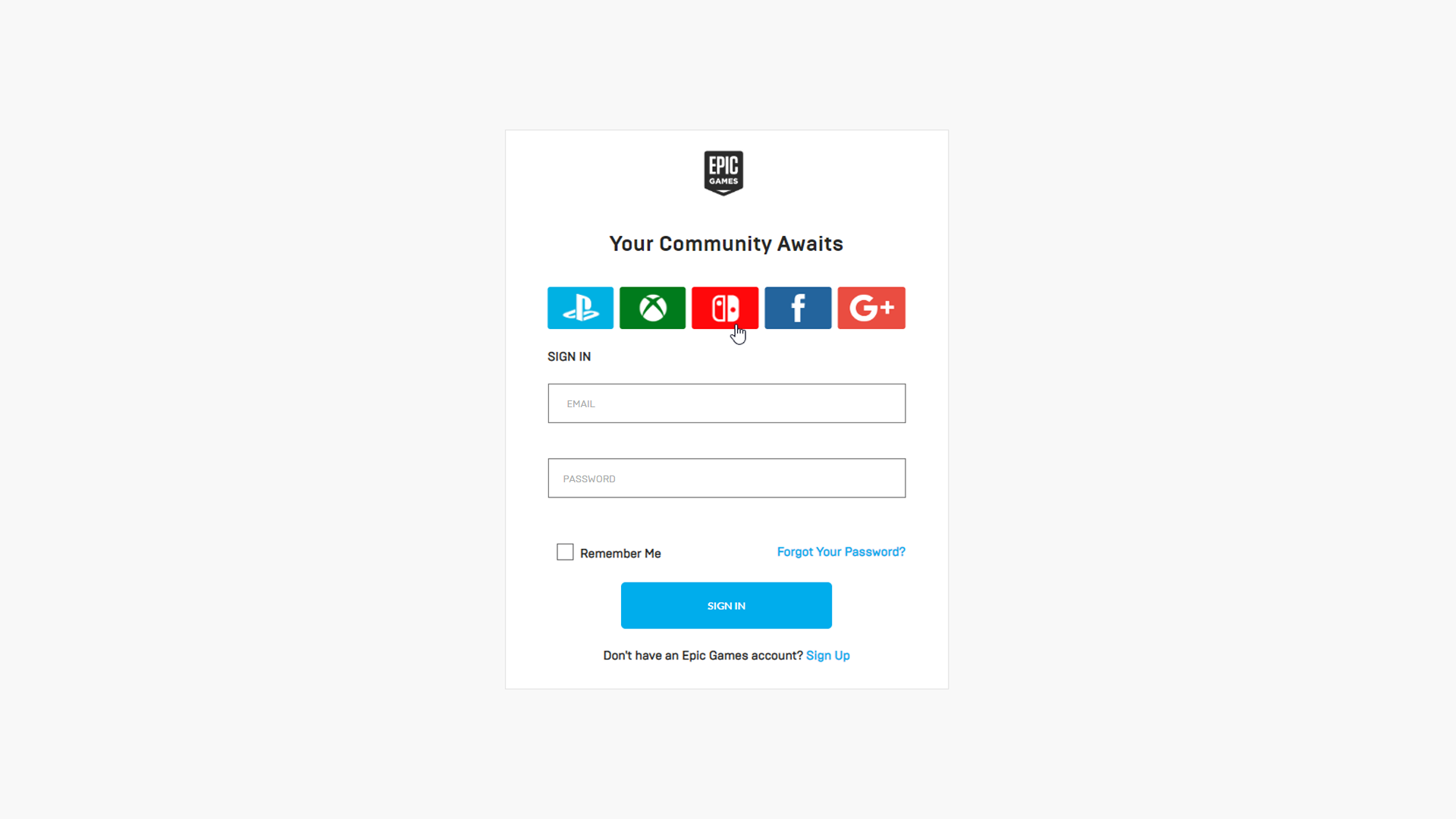
- Use the sign-in pop up that appears for the selected console (in this case, Switch).
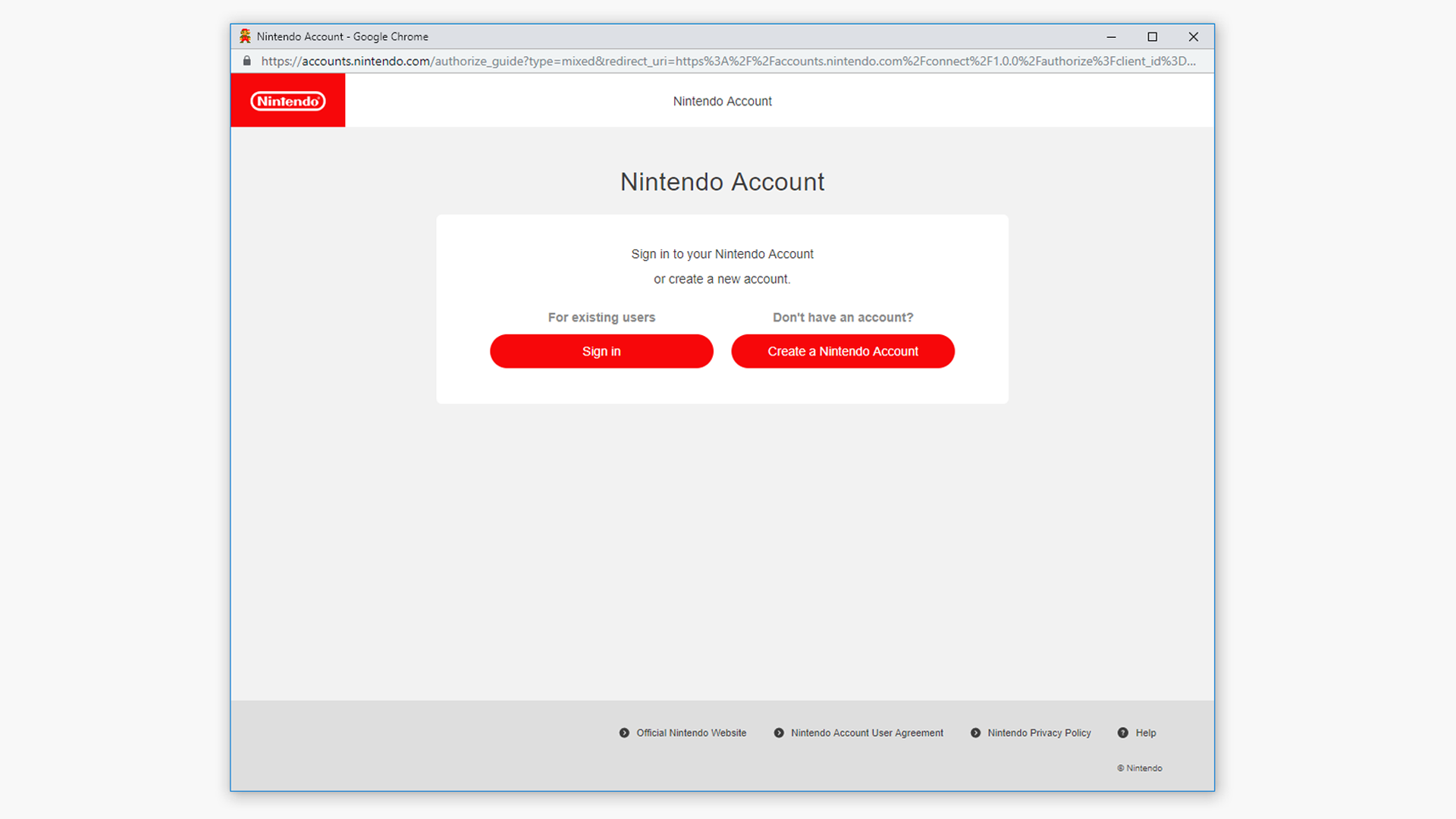

- If you are redirected back to the Epic Games home page, skip to step 7.
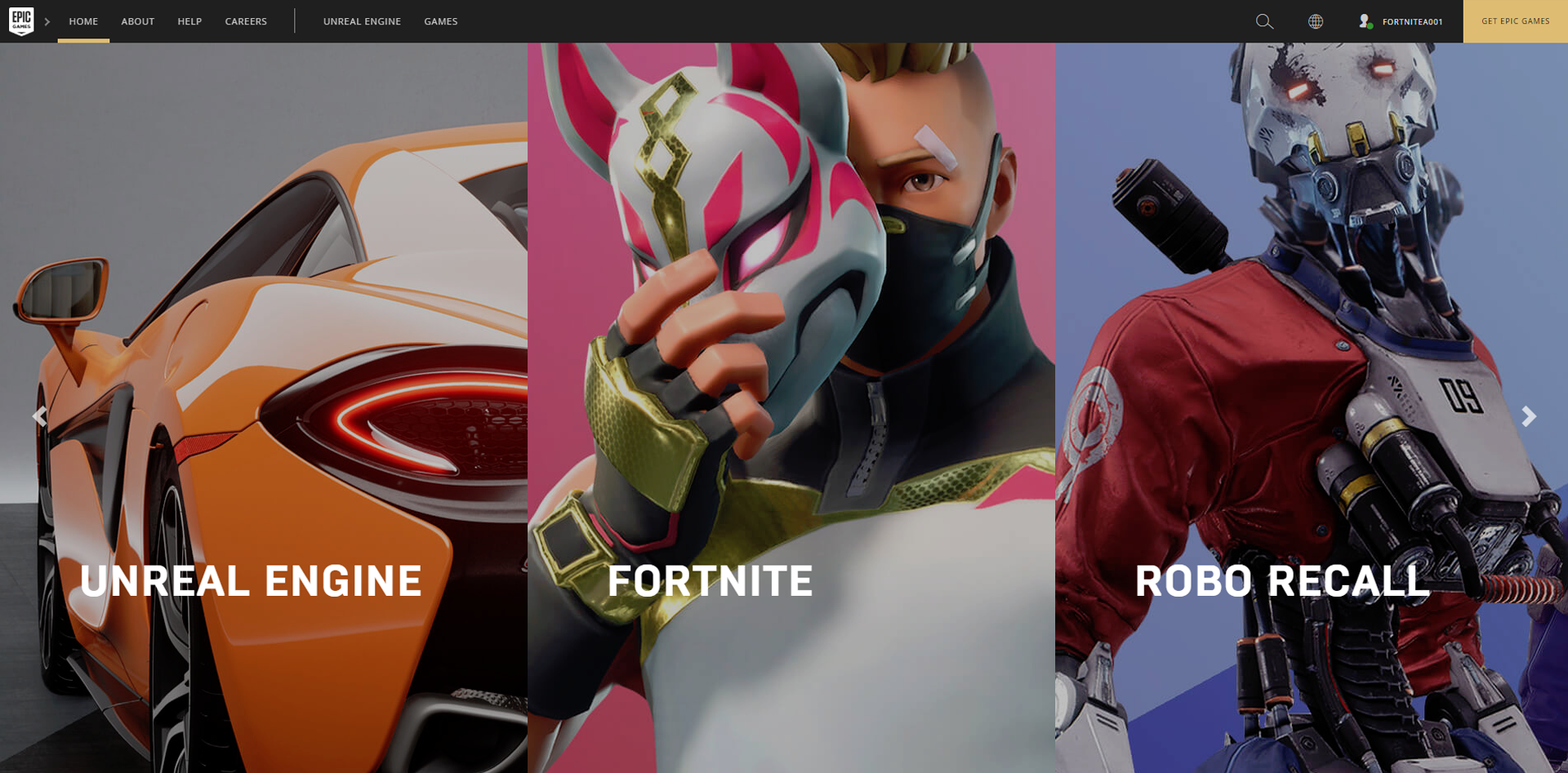 If not, continue with the steps below.
If not, continue with the steps below. - If your console account does not have an Epic Account association, you'll need to create a new one. Complete the following fields on this page to create a new Epic Account that will automatically be associated with the selected console. It is important to put in a valid email address as you will have to verify it before you can complete the process.

- As a reminder, you MUST do this for both your Primary and Secondary console accounts in order for this process to work. NOTE: You'll need a separate email address for each account, because an email address may only be associated with a single Epic account. (Epic apologizes for this complication.)
- Make sure to keep the login information for the Epic Account associated with your Secondary console account as you are going to need it in November to merge purchases, etc.
Step 3 - Unlink the Secondary console from its Epic Account
Now that you’ve verified or created an Epic Account association for your console accounts, you’ll need to unlink your Secondary console in order to link it with the Epic Account associated with your Primary console.
- Go back to www.epicgames.com and sign out of any accounts that are signed in.
- Click SIGN IN in the top right corner of the page.
- Sign in to your Secondary console account. This is the account where you will temporarily lose your access to purchases and progression, until you complete the account merge flow in November.
In the example scenario, the Switch account is the Secondary console account, so the player will sign in using their Switch account.

- Select the Account dropdown in the top of the page.
- Go to the Connected Accounts tab and click Disconnect on the console account you want to unlink (in this case, Switch).
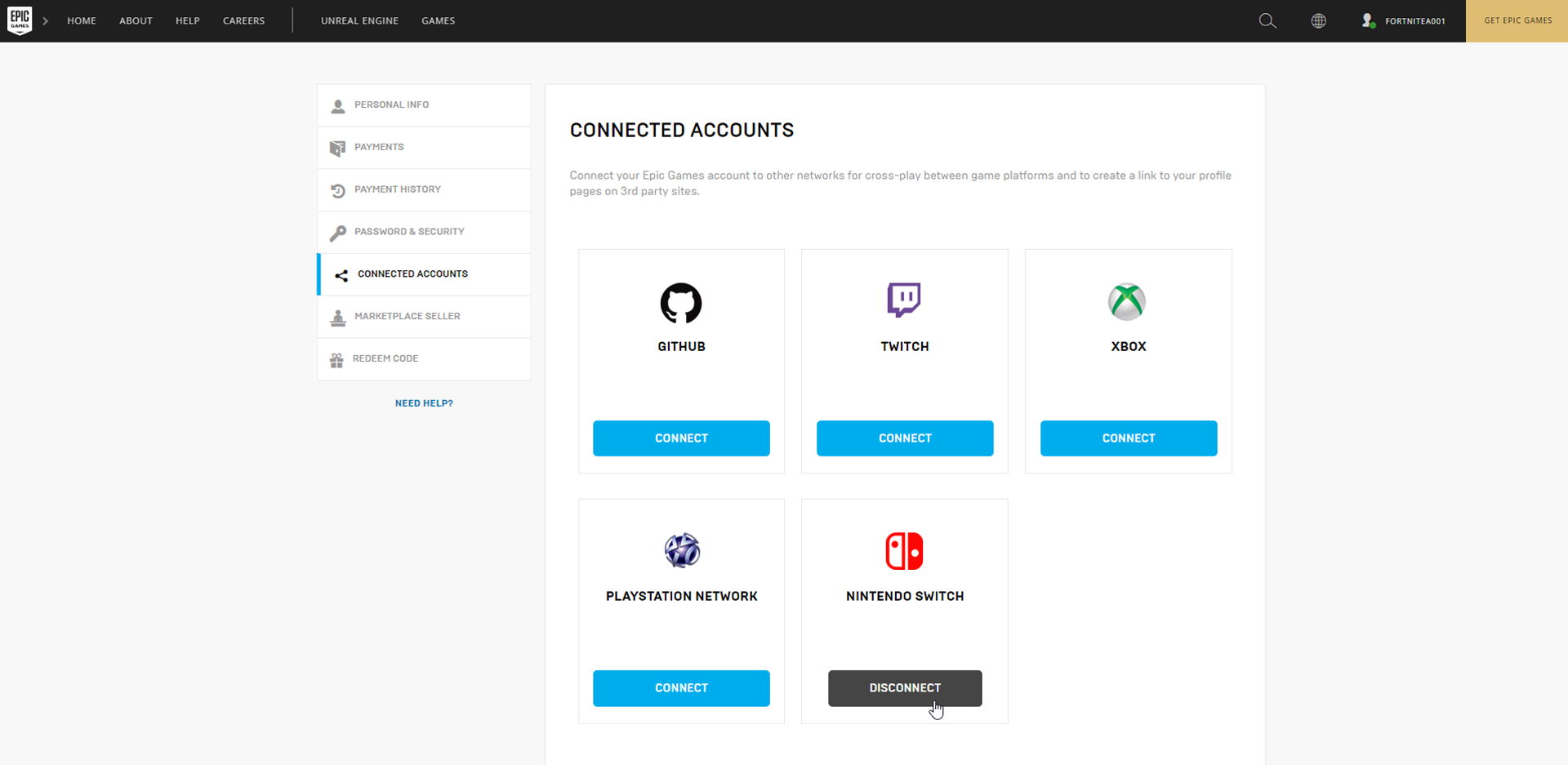
- If not already done previously, you have to verify your email by clicking the verification link that is emailed to you.
- Be sure to read through and agree to the conditions of unlinking your console account and confirm Unlink when you are ready!
Step 4 - Link your Secondary console to the Epic Account associated with your Primary console.
In this final step, you’ll link your Secondary console (the one unlinked in step 3) with the Epic Account associated with your Primary console.
- Once again, you’ll go back to www.epicgames.com and sign out of any accounts that are signed in.
- Click SIGN IN in the top right corner of the page.
- This time, sign into the Primary console that you want to link to your Epic account.
In our example scenario, we wanted to keep existing progression on PlayStation so are signing into our PlayStation account.

- Use the console sign-in page that opens to log into your console (in this case, PlayStation).

- Select the Account dropdown in the top of the page.
- Go to the Connected Accounts tab and click Connect on the Secondary console you want to link (in this case Switch).
- When you link a new platform, you will be taken to a sign-in page for that console.
- Once you’ve logged in to the console, the accounts for your Primary and Secondary accounts will now be linked!
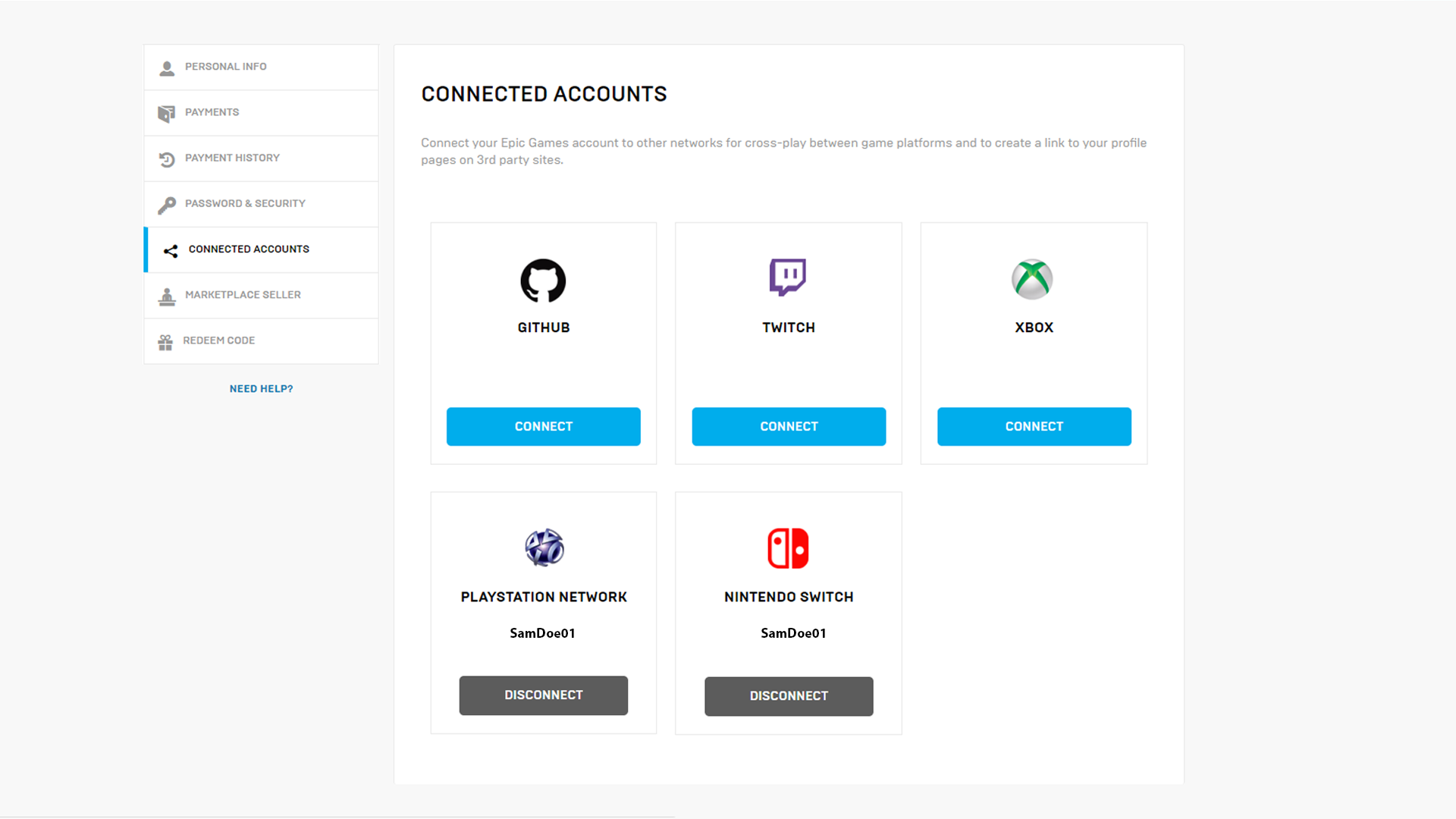
Thank you for your patience while we work to get the account merge tool up and running!