
Made in collaboration with input specialist and flick stick creator Julian “Jibb” Smart, we’ve added gyro controls to Fortnite on gyro-supported platforms. And flick stick too!
You may be thinking: “Doesn’t Fortnite already have gyro controls?” While it’s true that Fortnite on Nintendo Switch and Android had gyro-based motion controls, we’ve added more robust gyro controls to Fortnite on Nintendo Switch, Android, PlayStation 4 and 5, and PC with v19.30! Read on to learn more about these controls, but first, check out this explainer video made by Jibb:
Gyro Settings Summary
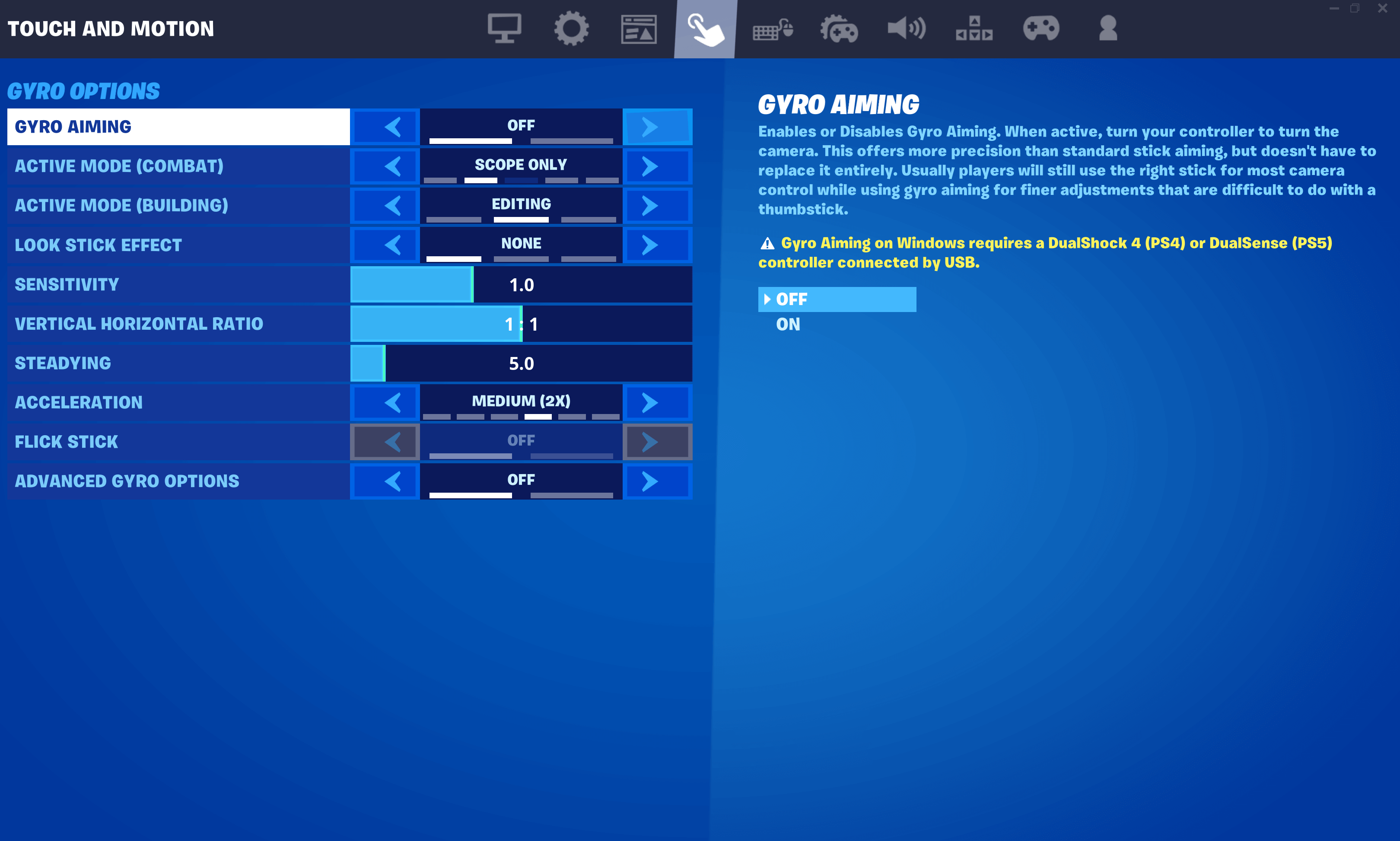
How to Enable Gyro (And What This Does)
Enable or disable gyro controls in the “Touch and Motion” tab of the settings. Do this by toggling “Gyro Aiming” to either on or off. When on, you’ll be able to control the camera by turning the controller. This can offer more precision than standard stick aiming, but it doesn’t have to replace it entirely — usually, players will still use the right stick for most camera control while using gyro aiming for finer adjustments that are difficult to do with a thumbstick.
You’ll notice more gyro options in the Touch and Motion section. Let’s go over them!
Active Mode: Choose When Gyro’s Active
There are two separate “Active Mode” settings. “Active Mode (Combat)” refers to when you want gyro active while you’re in combat, while “Active Mode (Building)” refers to when you want gyro active while building or editing. Here are the selections for both!
Active Mode (Combat)
-
Scope Only: Gyro active only when aiming scoped weapons.
-
Scope or Aiming: Gyro active when aiming any weapon.
-
Scope, Aiming, Harvesting: Gyro active when aiming any weapon or swinging your Harvesting Tool.
-
Always: Gyro active whether or not you’re aiming a weapon or swinging your Harvesting Tool.
Active Mode (Building)
-
None: Gyro active neither when building or editing.
-
Editing: Gyro active when editing but not building.
-
Always: Gyro active when either building or editing.
If you set either Active Mode to Always, it’s a good idea to have another way to disable gyro so you can reset your controller position. You can do this by setting the “Look Stick Effect” option (explained next) to “Disables” or, in the controller customization settings, customizing your controls to include a “Gyro Modifier” button.
On Android, a simple way to make sure you can control when gyro is active is by using the “Touch Effect” option. This lets you either enable or disable gyro while you are touching the look region of the screen.
Look Stick Effect: What the Right Stick Does to Gyro
Choose the effect your right stick stick has on gyro! If you set “Look Stick Effect” to “None,” using (or not using) the right stick has no effect on gyro. If you set it to “Disables,” using the right stick will disable gyro. This is helpful for repositioning your controller without moving the camera.
Setting Look Stick Effect to “Enables” makes it so that gyro will be enabled while you’re using the right stick, even if it wouldn’t normally be active with your chosen Active Mode selections. This doesn’t turn off gyro when not using the right stick.
Sensitivity Sliders and Selections
As you’d expect, you’re able to adjust the gyro sensitivity. (You can adjust the ratio of vertical to horizontal sensitivity too.) When set to the default 1.0, the camera will move the same amount as the controller. “Acceleration” (set to 2X by default) increases your sensitivity when you turn the controller quickly. To help keep your aim steady, zooming in will make the camera turn more slowly. (This zoom scaling can be disabled in the “Advanced Gyro Options.”)
Acceleration can be customized or disabled. Turning up Acceleration lets you turn the camera more quickly when turning the controller quickly, even if you keep your sensitivity low. Disabling Acceleration keeps your camera turns precisely in proportion to your controller turns, regardless of how quickly you're moving the controller. (There’s also "Legacy” Acceleration for those who prefer the feel of the motion acceleration from before v19.30.)
More Gyro Options
Also in the Touch and Motion tab, players can control their aim steadiness when keeping their controller nearly still, as well as turn flick stick (explained below) on or off. For the most serious of gyro users, turn on “Advanced Gyro Options” to unlock a bunch more settings, like changing your axes of rotation or even having a button to invert your gyro aim on the fly!
Bring in Flick Stick!
We’ve added flick stick to complement the gyro experience! Found in the “Touch and Motion” tab as well, turn on flick stick so that when you point the right stick in a certain direction, the camera will quickly flick to face that direction. Since this means you can no longer aim up or down with the right stick, this requires gyro aiming to be enabled.
Flick stick is generally recommended for experienced gyro players, but some new gyro players get a hold of it quickly.
Fortnite Gyro Tips
Interested in playing Fortnite with gyro? Here are some tips from Jibb himself!
For new gyro players, we recommend enabling gyro and not adjusting any other gyro settings (except sensitivities if you feel the need to change them). We also recommend keeping flick stick off. With gyro enabled and other settings at default, gyro is only active when aiming. This way, it simply adds onto traditional stick aiming, giving you a chance to get used to what gyro’s best at: fine aiming adjustments.
For experienced gyro players, we recommend setting your aim mode to Always and binding another input to disable gyro. A simple way to do this without losing controller real estate is to combine it with another input. For example, you can set Crouch / Slide and Gyro Modifier (which disables gyro) to the same button, then activate either one depending on how long you press the button.

For players who want to give flick stick a go, we recommend setting your Look Stick Effect to Enables. This way, even in an aim mode in which gyro is not active all the time, you can still make vertical adjustments when you need to by engaging the flick stick.
Fortnite Gyro FAQ
Which platforms can I use gyro in Fortnite on?
Gyro in Fortnite is available on gyro-supported platforms. These are platforms whose control methods allow for gyro. Players can use gyro in Fortnite on Nintendo Switch, PlayStation 4 and 5, PC, and Android.
Please note that gyro is unavailable when playing Fortnite through GeForce NOW on PC or mobile.
What controllers can I use gyro with in Fortnite?
On Nintendo Switch, players can use gyro with the Joy-Con controllers (including in Handheld Mode) or the Pro Controller.
On PlayStation and PC, players can use gyro with the DualShock 4 (PlayStation 4) controller or the DualSense (PlayStation 5) controller.
On Android, players can use gyro with the built-in mobile controls.
Can I still use aim assist while using gyro?
Having Gyro Aiming on disables aim assist whenever gyro is active.
What game modes is gyro supported in?
Gyro is supported in all three Fortnite game modes: Battle Royale, Creative, and Save the World.
What’s the difference between “gyro controls” and the “motion controls” that gyro controls replaced on Nintendo Switch on Android?
The gyro controls are an improved version of the motion controls that were in Fortnite on Nintendo Switch and Android before v19.30. While these motion controls were gyro-based, the new gyro controls have added benefits. These include significantly more customization (as seen in the settings rundown above), no forced aim acceleration, the ability to make gyro inactive in certain situations, and on Nintendo Switch specifically: less frequent recalibration.
When it comes to sensitivity, there is now less need to set different sensitivities depending on whether you’re sniping or targeting, since the main sensitivity slider is now scaled by zoom level. However, players can disable zoom scaling in the Advanced Gyro Options, as well as set specific sensitivities for sniping, targeting (now “aiming”), harvesting, building, and editing.
Have more ways to play than before in Fortnite!