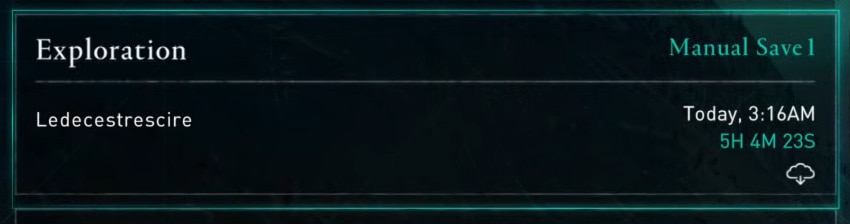Other common issues
Issues with microphone or in-game chat on PC
If you are having troubles with your microphone on PC, this is often related to your Default Communications Device not matching your setting in game. Please check
here for further details and steps.
Low FPS on PC
Please note that without an FPS limiter of some kind Rainbow Six will run as fast as possible with all the resources available on the PC. If you are having troubles with stuttering, please consider using the
FPS limiter in the .ini files or using Vsync.
Bug Reports
If you seem to have found a bug in our game, we highly recommend
R6Fix. Please select whether this issue is on the Test Server or the Live Server. After that you can Contribute the issues you've seen by reporting new ones or reporting that you can reproduce issues that others have seen. You can also Prioritize issues that others have already reported enough times. This helps us know what you consider top of your list!
Padlock on Features on PS4
If you have some padlocks on features, it could mean that the game is not yet fully installed. To check this, please check out
this FAQ.
Failed to load player profile on PC
This issue is caused by a corrupted local save and can often be resolved by replacing it with a new save file. Please follow these steps to see if they help:
1. Close the Uplay application down.
Please open your system tray by clicking the little arrow located to the right of your taskbar and check that the client is not running in the background.
2. If you own the game on Uplay or on the Epic Games Launcher:
Navigate to C:\Program Files (x86)\Ubisoft\Ubisoft Game Launcher\savegames\\635 and copy the folder to your Desktop.
Once you have created a backup, delete the folder. If you own the game on Steam:
Navigate to C:\Program Files (x86)\Ubisoft\Ubisoft Game Launcher\savegames\\1843 and copy the folder to your Desktop.
Once you have created a backup, delete the folder.
3. Start Uplay in administrator and disable the local save
4. Launch Tom Clancy's Rainbow Six: Siege.
5. Once in the game, customise an operator's loadout and complete a Situation to allow an autosave to be created.
6. Exit the game, and re-enable cloud save
7. Launch Tom Clancy's Rainbow Six: Siege again.
You should receive a prompt asking you which save you would like to use. Select the local save option - this will also update the cloud save.
If you need further assistance, please click here!
Back to the top